The Webex Meetings desktop app package includes two parts: the in-meeting app, which allows you to host or participate in meetings, and the pre-meeting app, which resides on your desktop.
Use the Downtime, App Limits, Communication Limits, Always Allowed, and Content & Privacy features in the Screen Time sidebar to schedule downtime and set limits on apps and websites. Limits apply to this Mac and all of your other devices that are using Screen Time and have “Share across devices” turned on. To set limits for a child account, choose the child's name from the menu in the upper-left corner, then set up each feature. Or do it from each of your child's devices.
You can use the pre-meeting desktop app to manage your meetings, whether or not you have a Webex account. If you sign in with an account, you can start meetings instantly, schedule meetings, join your scheduled meetings, add integrations to join meetings from other apps, and detect nearby video devices. If you don't have an account or haven't signed in, you can still use the Webex Meetings desktop app as a guest to see your upcoming meetings, easily join your meetings, and connect to a video device.
Download and Install the Webex Meetings Desktop App
The Webex Meetings desktop app automatically downloads after starting or joining a Webex meeting from a Webex site or email invitation. Click the installation file to install it. Refer to the New Webex Sign-In Users and the New Webex Guest Users sections in the Cisco Webex Meetings Desktop App Installation Matrix.
If you want to install the app without joining a meeting first, you can also download it manually. Go here to get the download file, then follow steps 3—5 below to install the file.
Customers who are locked down to a specific meeting application version should get the download file directly from their Webex site. Follow the steps below.
If you have a previous version of the Webex Meetings desktop app, you have to uninstall that version before installing the new version. |
| 1 | Sign in to your Webex site. |
| 2 | Select Downloads > Cisco Webex Meetings Desktop App > Download. |
| 3 | Run the .msi (Windows) or .dmg (Mac) installation file and follow the instructions. The Webex Meetings desktop app opens when the installation is complete. |
| 4 | Enter your email address and select Sign In. |
| 5 | Select or enter your Webex site URL, and then enter your password. |
The Webex Meetings desktop app package includes two parts: the in-meeting app, which allows you to host or participate in meetings, and the pre-meeting app, which resides on your desktop.
You can use the pre-meeting desktop app to manage your meetings, whether or not you have a Webex account. If you sign in with an account, you can start meetings instantly, schedule meetings, join your scheduled meetings, add integrations to join meetings from other apps, and detect nearby video devices. If you don't have an account or haven't signed in, you can still use the Webex Meetings desktop app as a guest to see your upcoming meetings, easily join your meetings, and connect to a video device.
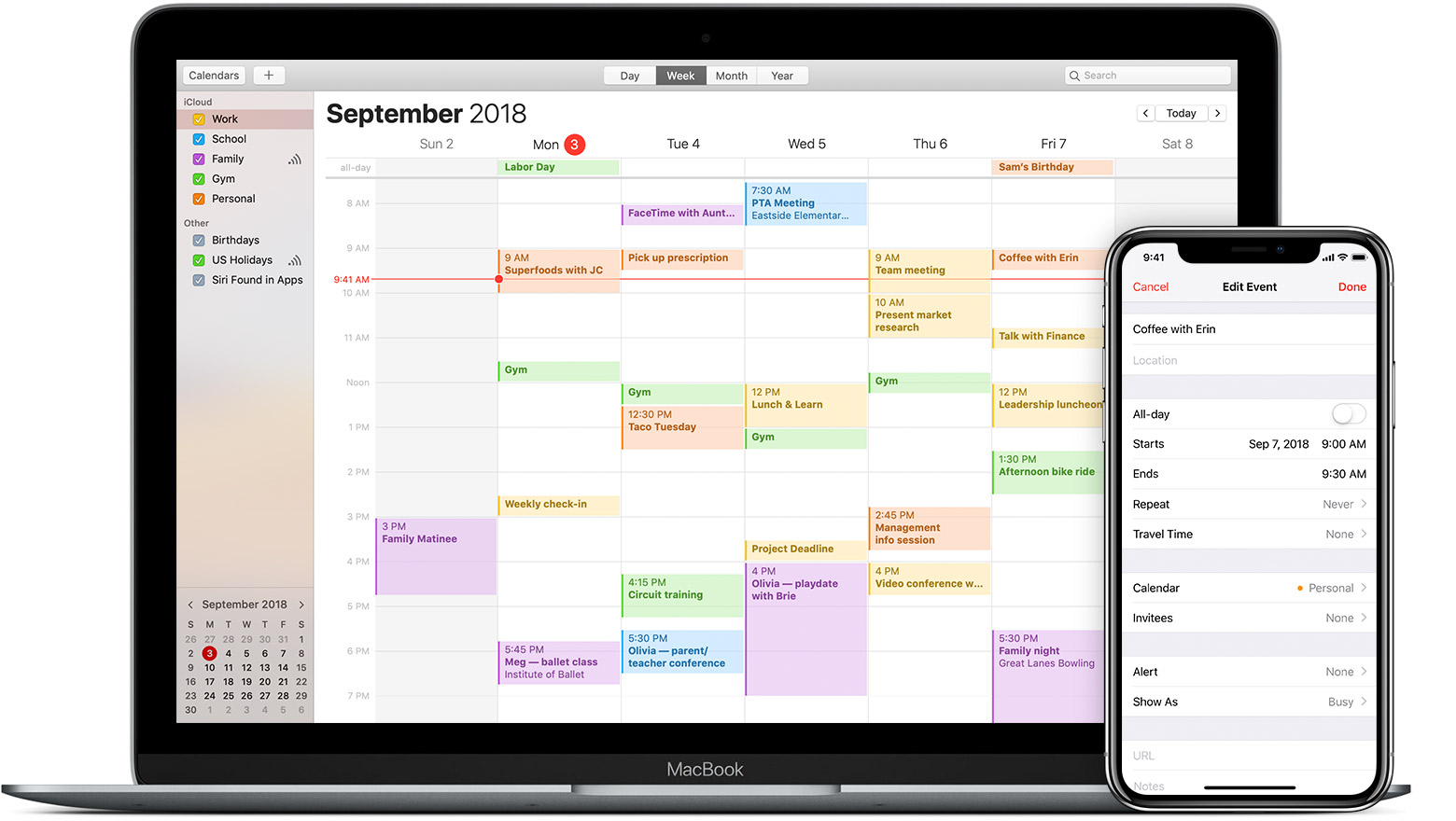

Download and Install the Webex Meetings Desktop App
The Webex Meetings desktop app automatically downloads after starting or joining a Webex meeting from a Webex site or email invitation. Click the installation file to install it. Refer to the New Webex Sign-In Users and the New Webex Guest Users sections in the Cisco Webex Meetings Desktop App Installation Matrix.
If you want to install the app without joining a meeting first, you can also download it manually. Go here to get the download file, then follow steps 3—5 below to install the file.
Customers who are locked down to a specific meeting application version should get the download file directly from their Webex site. Follow the steps below.
If you have a previous version of the Webex Meetings desktop app, you have to uninstall that version before installing the new version. |

Mac Network Settings
| 1 | Sign in to your Webex site. |
| 2 | Select Downloads > Cisco Webex Meetings Desktop App > Download. |
| 3 | Run the .msi (Windows) or .dmg (Mac) installation file and follow the instructions. The Webex Meetings desktop app opens when the installation is complete. |
| 4 | Enter your email address and select Sign In. |
| 5 | Select or enter your Webex site URL, and then enter your password. |