- App To Open Publisher On Mac Download
- App To Open Publisher On Mac Desktop
- Access And Publisher On Mac
- How To Open Publisher Files

App To Open Publisher On Mac Download
Sorry, Publisher uses a proprietary format that only Publisher itself could open. I'm not aware of any application for an iPad that can open those files. There are some third-party services that purport to be able to convert Publisher files to .doc, but I don't know if those services work well. Otherwise you'll have to copy out the objects and text in the Publisher file and paste them into a Word document which you could then open on the iPad in Pages, Documents To Go, or another app that can edit Word documents.
There are also products and services that say they can convert Publisher files to PDF, if you just need to be able to view them on the iPad.
Regards.
There are also products and services that say they can convert Publisher files to PDF, if you just need to be able to view them on the iPad.
Regards.
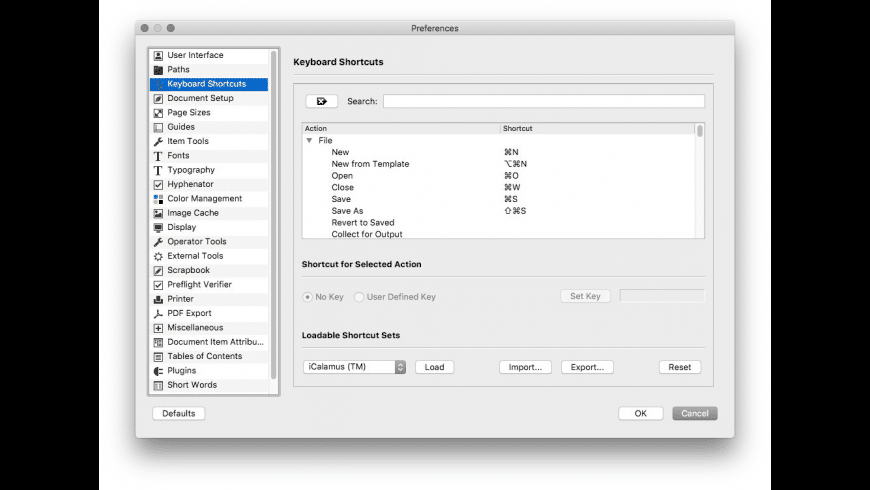
A.pub file is a Microsoft Publisher file format that's easiest to open with Microsoft Publisher. If you don't have Publisher, you can use LibraOffice Draw, CorelDraw, or other programs that support the.pub format. It may also be possible to use Zamzar to convert the.pub file you want to open to another, more user-friendly file format.
App To Open Publisher On Mac Desktop
Jul 13, 2010 12:35 PM
Access And Publisher On Mac
One of the security features of OS X 10.8 “Mountain Lion” is to only allow Apps from the “Mac App Store” or by an identified developer to run on your Mac. This brief tutorial will show you how to run those Apps anyway, or the disable the new “feature” entirely.

How To Open Publisher Files
- As illustrated in the screenshot below, I tried to run the App SABnzbd+ but wasn’t “allowed” to by OS X – because it was created by an unidentified developer. Not helpful.
- The “quick” and safer way to run the App is to locate it in your Applications folder, right-click (ctrl+click) the App, and select Open. This will run the App regardless as to who the developer may be.
- If you would like to disable this new security feature so that you’re never “warned” or “stopped” from running programs that were created by unidentified developers, open your System Preferences from the Apple Menu, and select Security & Privacy.
- Select the General tab, and click on the “lock” in the bottom left corner.
- Enter your password when prompted.
- In the section titled Allow applications downloaded from: – select Anywhere. You’ll immediately be presented with a ‘warning’ window telling you how you can open individual Apps without disabling this feature entirely (which would have been nice to know way back in step #1). Click Allow From Anywhere. You can exit out of the System Preferences now.
- I don’t strongly advocate disabling this feature. The default setting is safer, and you can always right-click (ctrl+click) the App and select Open to run it when needed. It can be a pain if you use an Application Launcher like Quicksilver, but your Mac will be safer.