Movavi Video Editor For Mac. Movavi is a video editor application for the Mac that has a free version as well as a more full-featured Pro alternative. It runs on the Mac OS X 10.7 or later and is an easy to learn editing tool that can be mastered in well under an hour. Let’s take a look at the features included in this powerful editing software. I got this app because the Logitech 930c webcam I use for zoom calls doesn't allow for any settings on Mac. This app does the job perfectly, including storing presets. I have some video lighting set up in my office and I can switch with one click between the perfectly tuned setting between natural ambient light and pro lighting. Download Snap Camera for Mac to bring the magic of Snapchat lenses to live streaming, video chatting, and gaming. Snap Camera has had 1 update within the past 6 months.
Mark up PDFs
Use the markup toolbar in Preview to add text and comments, sign documents, highlight text, and more. To show the markup toolbar, click the Show Markup Toolbar button at the top of the window, or choose View > Show Markup Toolbar.
Add text
In most PDFs, you can simply click a text field, then type to enter text in the field.
If you can't add text to a field, use a text box instead:
- Click the Text button in the markup toolbar, or choose Tools > Annotate > Text.
- To show font, size, and color options for text in a text box, click the Text Style button in the markup toolbar.
- To move the text box, just drag it.
Highlight text
To turn highlight mode on or off, click the Highlight button in the toolbar. When highlight mode is on, highlights appear when you select text.
- To change the highlight color or switch to strikethrough or underline, click next to the Hightlight button , then choose an option.
- To remove a highlight, Control-click the text, then choose Remove Highlight.
Add notes
To add a note, click the Note button in the markup toolbar, or choose Tools > Annotate > Note.
- To close the note, click outside the note box. You can move notes anywhere on the document.
- To open a note, click the note box.
- To see all notes and highlights, choose View > Highlights and Notes.
Add your signature
- Click the Sign button in the markup toolbar, or choose Tools > Annotate > Signature.
- Click Create Signature, then choose whether to use your trackpad, built-in camera, or iOS device to create a signature:
- Click Trackpad, then use your trackpad to sign your name with your finger. If you have a Force Touch trackpad, you can press harder on the trackpad to sign with a darker line. After you sign your name, press any key on the keyboard.
- Click Camera, then sign your name on white paper and hold it up to the camera. Your Mac will automatically scan the signature and show it in the Camera window.
- Click iPhone (or iPad or iPod touch), then sign your name on your device's screen when prompted. Learn more about using iPad, iPhone, or iPod touch to sketch in or mark up documents.
- Click Done.
- Choose your signature to add it to the document. You can move and resize it anywhere on the document.
Edit images
Edit Cam Mac App Windows 10
- Crop: Drag to select the crop area, then choose Tools > Crop.
- Rotate: Choose Tools > Rotate Left or Rotate Right.
- Adjust color: Choose Tools > Adjust Color, then drag a slider to make an adjustment.
- Adjust size: Choose Tools > Adjust Size, enter the desired dimensions, then click OK.
- Get quick access to edit controls: Click the Show Markup Toolbar button at the top of the window.
Share and export
- To share your file, click the Share button , or choose File > Share. Then choose an option.
- To save your document or image in a different format, choose File > Export, choose a format, then click Save.
Learn more
Trim your video
Have a video that's too long to send through Mail or Messages? Or maybe you just want to share part of a video with your friends and family. With the Photos app, you can change the start and stop time to make your video shorter.
How to trim a video on your iPhone, iPad, or iPod touch
- Open the Photos app and tap the video that you want to edit.
- Tap Edit.
- Move the sliders on both sides of the video timeline to change the start and stop times. To preview your trimmed video, tap the play button .
- Tap Done, then tap Save Video or Save Video as New Clip.
Save Video saves only the trimmed version of the video. Save as New Clip keeps the original version and saves an additional trimmed version in your library.
How to trim a video on your Mac
- Open the Photos app and double-click the video that you want to edit.
- Hover over the video, click the action button , and choose Trim.
- Move the yellow sliders on both sides of the video timeline to change the start and stop times. To preview your trimmed video, click the play button .
- Click Trim.
How to undo a trim
On your iPhone, iPad, or iPod touch: Open the video that you trimmed. Tap Edit. Tap Revert, then tap Revert to Original.*
On your Mac: Open the video that you trimmed. Click Edit. Click the action button , and choose Reset Trim.
* If you're editing a video that you created using the Save Video as New Clip function, tapping Revert to Original will undo any edits that you've made, such as adjusting exposure or adding a filter. But it won't restore the video to its original length.
Add a filter and rotate your videos
After you take your photo, open the photo in the Photos app and tap Edit. You can rotate, add a filter, and adjust the look of your video in the Photos app. If you don’t like your changes, tap Cancel to revert to the original.
On your Mac, open the Photos app and click Edit to adjust the look of your video. If you don't like your changes, click Revert to Original or Reset Adjustments.
Customize your slo-mo video
Edit Cam Mac App Download
After you record with the slo-mo camera mode, you can edit which part of your movie plays with the slow motion effect. That means you can have your video play at regular speed, and slow down for the details that you don't want your viewers to miss.
On your iPhone, iPad, or iPod touch, tap Edit on the slo-mo video that you want to edit. On your Mac, just hover over the video. Then use the vertical white lines in the video timeline to set when slo-mo begins and ends.
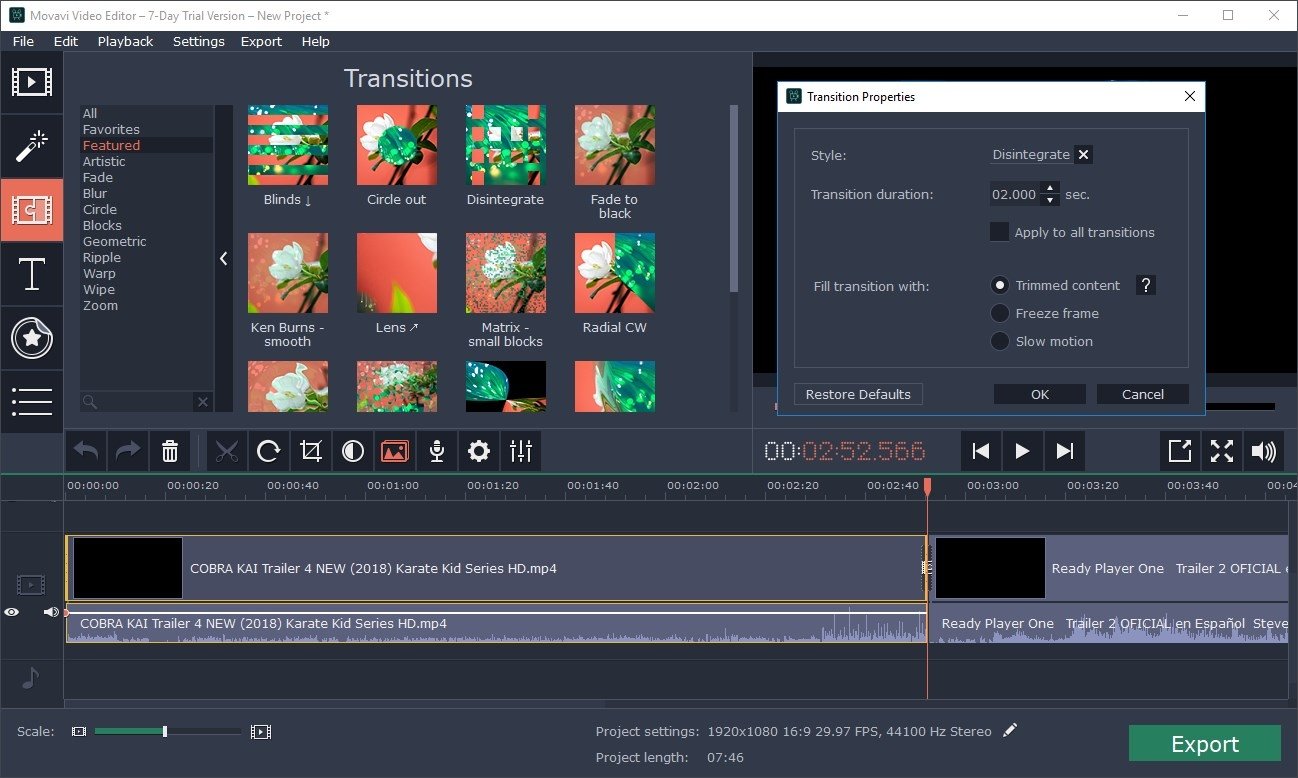
Use third-party apps
You can also download third-party apps on your iPhone, iPad, or iPod touch to edit your videos further. Or install third-party photo editing extensions on your Mac to use alongside the built-in tools in Photos. Learn more about editing with third-party extensions on your Mac.
Do more with Photos
- Learn how to take and edit photos on your iPhone, iPad, or iPod touch.
- If you have a 4K video, learn how to edit it with iMovie.
- Store your photos and videos in iCloud Photos so that you can access them everywhere you go.
- Keep your collection organized in the Photos app.