Use the Photos.app to copy the photos to a folder on the USB stick. In Photos, select the photos you want to save somewhere else, then use the command 'File Export'. You have to decide: if you want the original image files as the have been imported to Photos, then use 'File Export Export umodified original'.
Have you ever had trouble finding a photo and feared the worst — that you accidentally deleted it? Or maybe you’ve heard a friend bemoan of how their hard drive failed and they lost everything from pictures of their firstborn to that once-in-a-lifetime selfie with Michael Jordan?
After taking a moment to realize how fortunate you’ve been to have not lost any pics yourself, you probably think, “I should start backing up my photos.” Well, you’ve found the right article. We’re going to go through a few solutions for backing up your Mac and, more specifically, your photo collection. Because while losing an important piece of work is tragic, it’s usually replaceable. The moments that your pictures represent are fleeting, and there’s no way to recreate them.
There’s truth in the phrase 'garbage in, garbage out'. So before you even ask yourself, “How do I back up my photos?” you’ll want to make sure your photo library is cleaned up. Space is precious, so backing up duplicate and almost-duplicate pictures will be a waste.
Thankfully, a Mac app like Gemini 2 can help you unclutter your photos before you back them up. And the best part is, you can download it for free to give it a try.
Best ways to back up your photos on Mac
As mentioned earlier, there are a couple ways to go about backing up your photos. The ones we’re going to go over are:
- iCloud
- Time Machine
- Google Photos
- External hard drive
After reading this article, you’ll be able to weigh out the cost versus convenience for each of these options and see which one works best for you. At the end of the day, the best way to backup photos is the one that’s easy for you to use on a regular basis.
1. How to backup photos to iCloud
The first method is the one that comes standard with your Mac and doesn’t require you to install any additional software. iCloud is cloud-based storage made by Apple and available to anyone with an AppleID. Using iCloud to backup photos is easy thanks to automatic backups and syncing, built into both iPhone and Mac. All you have to do is make sure iCloud is turned on on each device, and you’re all set.
The catch, as there always is, is that you only get 5 GB for free. And that includes not only photos, but also anything else you decide to store on your iCloud drive. Additional storage can be purchased and is fairly affordable compared to other cloud storages.
Setup iCloud Photos backup
When you backup your photos to iCloud, not only does it save your pictures to the cloud, but it also saves them on all of your devices. Since we’re talking mainly about your Mac in this article, you can follow the steps below to see how to save iCloud Photos to your Mac:
- Go to System Preferences > iCloud.
- Click Options next to Photos.
- Select iCloud Photos.
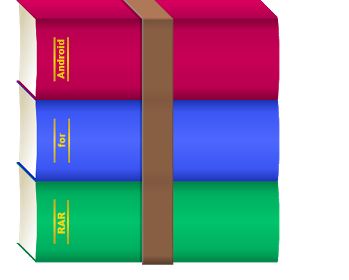
After you turn on iCloud Photos, you’ll get access to other options for syncing and sharing your photos.
This might be helpful: The beginner’s guide to iCloud Photo Sharing
2. How to backup photos to Time Machine
The next type of backup veers away from the cloud-based model. Time Machine is the built-in Mac application that will automatically backup your Mac to an external hard drive. Which means you will have to buy an external drive or use a network drive, but the bright side is as long as you have the hard drive plugged in your Mac will be backed up.
One of the major benefits to Time Machine is that it’s a differential backup. That means that after the initial backup it will only back up the files that are new and/or changed. So every backup after the first one will be faster because, in theory, it’s backing up fewer files.
Does Time Machine back up my photo library?
There can be some confusion as to what Time Machine backs up once it’s configured. Simply put, it backs up everything, including any photos stored on your Mac.
That being said the easiest way to search for photos and/or restore things from your backup is to ensure you’re using the Photos app on your computer. If you just have random photos scattered throughout your Mac it can be harder to track those down, whereas Photos helps you keep your library organized.
Setup Time Machine backup
Photos App For Windows
Because Time Machine backs up everything on your computer, any duplicates you have taking up space on your computer’s hard drive will also waste space in your backup. The Mac app, Gemini 2, can scan your hard drive to help you quickly find and remove duplicate files.
Once you plug an external hard drive into your Mac, you should be automatically prompted to use the drive with Time Machine. If you’re not, you can do it manually:
- Go to Apple > System Preferences > Time Machine.
- Click Select Disk.
- In the Time Machine preferences window, select your external drive from the list of available disks.
- Then click Use Disk.
If the hard drive is not formatted properly to be used with Time Machine, you’ll be prompted to format it. You’ll also notice an option to encrypt the hard drive and your backup, which adds an extra level of security in case you misplace the external drive.
3. How to backup photos to Google Photos
The next option is another cloud-based backup solution, Google Photos. While not as well-integrated into iPhone and Mac as iCloud, Google Photos offers equally easy setup and ongoing backups.
The biggest difference between Google Photos and iCloud though is that with Google Photos you can store an unlimited amount of pictures — as long as you agree to have those photos compressed. While most people won’t notice the difference between compressed and uncompressed photos, it’s still something worth noting. If you choose to upload your images at full quality, you’ll be using your Google Drive space, of which you get 15GB for free. Additional storage can be purchased.
Setup Google Photos to backup pictures
Like iCloud, Google handles backups on a per-device basis, but in this case we’ll be covering how to set up a Google Photos backup on Mac:
- Download and install the Google Backup and Sync app on your Mac
- Sign in with your Google Account
- Select whether to back up only photos or videos or all files
- Select all folders you want to back up
- Under “Photo & video upload size,” select your upload quality
- Click Start
This might be helpful: Best photo sharing sites you can use for free
4. Backup photos to an External hard drive
This last option will definitely take the most manual labor. On the other hand, using an external hard drive will give you the most control over what you’re backing up, and many prefer to have it the old-fashioned way. Whether you’re using Photos, another photo manager, or just have pictures scattered around your Mac, you’ll be able to back them up. It’ll just take you a little bit of time to do it yourself.
Of course, if you have iCloud turned on your Mac, you can also backup your iCloud photos to an external hard drive as a secondary back up.
How to back up Photos Library to an external hard drive
- Open Finder > Pictures (or wherever your images are)
- Select your Photos Library, the folder you want to back up, or individual files
- Drag and drop the file onto your external hard drive in the left column.
While this method gives you the most freedom and assurance that you’re backing up exactly what you want, if you make any changes to your Photo Library on Mac, you’ll have to back it up all over again.
As you back up and re-back up photos to an external drive, eventually you might find it riddled with duplicates. Gemini 2, the Mac app we mentioned earlier, can also scan your external HDD for duplicate photos, making it easy to delete them.
Now that you’ve got some idea on how to back up your photos, it’s time to get started. The most important thing to keep in mind is that a backup is only as good as the last time it was done. So back up your pictures early, and back them up often. And if you’re truly worried about it — why only have just one photo backup? Combine a cloud-based option with an external HDD and sleep well knowing your memories are safe.
There's no shortage of ways to store your photos and videos in the cloud.
At Mashable, Google Photos has quickly become our favorite online photo and video storage service because it's free and offers unlimited storage, as long as you're OK with photos being no larger than 16-megapixels and videos no greater than 1080p full HD resolution.
See also: How to back up your Android phone or tablet
Another reason we love Google Photos: It's super easy to get your photos and videos from all your devices into one place. Here's how to do it.
iOS and Android
Google Photos is available as a free app for iOS and Android. If you own a Nexus device with the latest version of Android or a device running a stock version of Android, you may already have it installed.
Once downloaded, it's a matter of letting it auto upload all of your photos and videos into the cloud. If you have tens of thousands of photos and videos like me, it may take quite a bit of time to get your files.
Mac, Windows, camera and memory cards
Auto-uploading your photos and videos from your computer, camera and memory cards is equally as easy.
First, go to the Google Photos website and download the Desktop uploader. Install the app and then log into your Google account.
You'll then be prompted to choose backup sources. On Mac, the app automatically includes your iPhoto Library, Apple Photos Library, Desktop and Pictures folders, but you can click the 'Add folder' button to add more folders or select an external storage location like a camera, memory card or hard drive. You can also, of course, deselect the default backup sources.
We recommend leaving the 'Photo size' set to 'High quality (free unlimited storage).' Click OK and the photos and videos in the selected backup sources will start uploading into Google Photos in the background; new photos and videos added to the folders will automatically upload.
Manual upload
If auto-uploading and backing up your photos and videos from your computer is too extreme, you can always manually upload photos by going to photos.google.com, logging in and clicking the little cloud button with the 'up' arrow inside of it, which is located at the top of the screen.
Alternatively, you can drag and drop files or folders directly into Google Photos to upload them.
Transferring from Flickr
There's no way to directly import your photos from Flickr and upload them to Google Photos. Instead, you'll need to download your Flickr photos and then re-upload them to Google's photo service.
To download Flickr photos, select the ones you want under the Camera Roll tab and click the 'Download' button located at the bottom of the screen. Once the zip folder containing the photos is downloaded, unzip it and manually upload the folder or individual files into Google Photos, as outlined above in the manual upload section.
Transferring from Facebook
Like Flickr, there's no direct way to import your photos from Facebook to Google Photos. Getting your photos off Facebook is also more of a hassle.
You've got two options: 1) manually download all the photos you want and re-upload to Google Photos or 2) download all of your Facebook data, locate your photos and videos, and then re-upload to Google Photos. The latter will get you all your Facebook photos, but the process of downloading all your Facebook data takes an eternity.
Amazon, Google Drive, Microsoft OneDrive, Dropbox, etc.
Export Pictures From Google Photo
The situation is similar to getting your photos from other cloud services into Google Photos. You'll need to download pictures and videos to a computer and then re-upload them manually into Google Photos.
We know, it's time-consuming — and figuring out how to download all photos and videos can be a real pain if there's no 'download all' button. But look on the bright side, once they're all stored in Google Photos, you'll be able to search pictures for people and objects using its powerful search feature.