Do you want to install the Fitbit Connect App For Mac? You don’t need to use and set up your Fitbit on iPhone. While having a Mac at work, home, or school, you can simply set up, use or manage your Fitbit fitness tracker on macOS as well. However, both a Fitbit Connect app and a web portal, that’ll help you to use or set up right from your Mac!
- How To Download Fitbit App On Mac Computer
- Fitbit App Macros In Grams
- How To Download Fitbit App On Macbook Air
How to download or install the Fitbit Connect app for Mac
Fitbit has an app called Fitbit Connect. However, it enables you to pair and syncs your Fitbit tracker using Mac using the handy wireless USB dongle.
Locate and select the Fitbit icon in the top menu of your Mac. Select Sync Now. The Fitbit app will open and begin looking for your Fitbit device to synchronize to. If prompted, log into your Fitbit account. You will be presented with a completion screen if the synchronization was successful.
Step 1:
Initially, install the free Fitbit Connect app.
Step 2:
Tap Download for Mac.
Step 3:
Head over to a new Finder window.
Step 4:
Tap Downloads in the menu.
Step 5:
Double-tap the Fitbit disk image file. Its name will begin with “FibtitConnect_Mac…”
Step 6:
Double-tap the Fitbit installer file. It seems like a cardboard box and is known as “Install Fitbit Connect.pkg.”
Step 7:
How To Download Fitbit App On Mac Computer
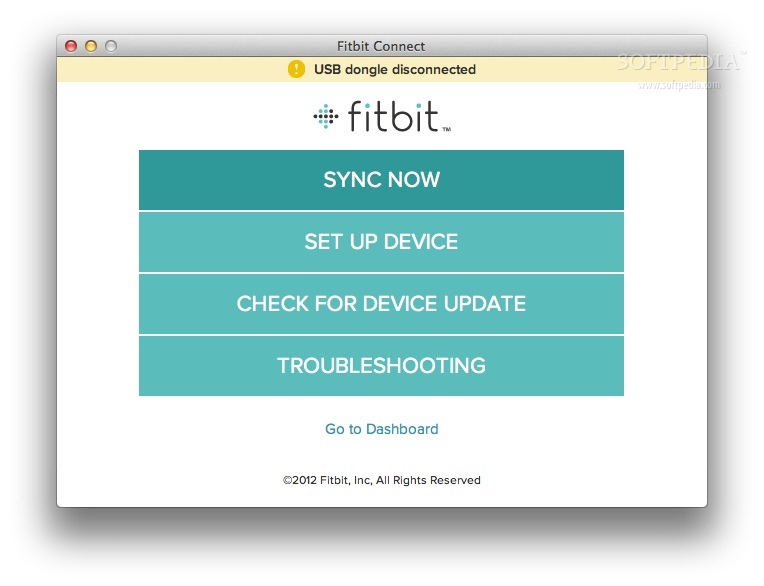
Tap Continue on the page introduction to installing wizard.
Step 8:
Tap Continue on the software license agreement.
Step 9:
Tap Agree to agree to the terms and conditions.
Step 10:
Then tap Continue when you have selected the drive on which to save the Fitbit Connect app.
Step 11:
Tap Install.
Step 12:
Input your password and tap Install Software.
However, you’ve successfully got the Fitbit Connect app. You can just open it as you would any other apps – either from the dock or from the Finder. Now can easily access your Dashboard, a member in challenges, and much more, all from your Mac!
Pair the latest Fitbit tracker via Mac
Now you’ve got the Fitbit Connect app installed, you want to pair your Fitbit via Mac. It is done using the wireless key that came in your Fitbit’s box. Then remember to plug it into an available USB port before initiating the setup process. It seems like a thumb drive.
Follow the steps carefully:
Step 1:
Tap to use or set up a New Fitbit Device.
Step 2:
Tap New to Fitbit.
Step 3:
Input your email address and make a password.
Step 4:
Tap the box located next to “I agree to the Fitbit Terms of Service and Privacy Policy.”
Step 5:
Tap Sign Up.
Step 6:
Input your info on the “Tell us about yourself” page.
Step 7:
Tap Sign Up.
Fitbit App Macros In Grams
Step 8:
Tap the Fitbit tracker that you’re setting up.
Step 9:
Tap Next via information screens.
Step 10:
Then perform the action requested.
- Input the code that seems on your Fitbit’s display.
- Click your Flex until you feel it vibrate.
Step 11:
Tap Next or I felt it buzz, depending on your Fitbit version.
Step 12:
Tap Next on the connection confirmation screen.
Step 13:
Tap Go to Dashboard.
That’s all! However, your Fitbit tracker is also paired with Mac. Now you can be signed up for a Fitbit account as well. 2 birds are dead, and you’ve only tossed one stone.
Remember that you want that dongle plugged in all the time if you like your tracker to sync via Mac continually.
Whenever, your Mac remains connected to the WiFi, your Fitbit tracker wirelessly sync when you’re 20 feet of it. Then you log in to your Fitbit Connect app and view your up-to-date progress without connecting any cables or tapping the Sync button.
Conclusion:
Here’s all about “Fitbit Connect App For Mac”. If you think that it is helpful then do let us know your suggestions in the comment section below. Do you know any other method that you think we can’t mention in this article? Comment us below and stay tuned with us!
Also Read:
Before you begin using your Fitbit device, you must connect it to your Fitbit account with a phone, tablet, or computer. Connecting your device allows it to transfer (or sync) data back and forth with Fitbit.
Note: For more information about setting up Fitbit Ace, see How do I set up Fitbit Ace devices?
Connect your Fitbit device to the charger before you begin the setup process.
Trackers and watchesIf you're adding a second Fitbit device to your account or replacing an old one, skip down to How do I set up a replacement device or add a second device to my account?
How do I create a Fitbit account and connect my device?
The Fitbit app is compatible with most popular phones and tablets, as well as Windows 10 computers. To verify that your phone or tablet is compatible with the Fitbit app, go to fitbit.com/devices.
If your phone or tablet isn’t compatible, and you don’t have a Windows 10 computer, you can set up some Fitbit devices on a Mac or Windows 8.1 computer with a program called Fitbit Connect.
Choose a section below depending on whether you prefer to set up your device with the Fitbit app or with Fitbit Connect.
If you're adding a second Fitbit device to your account or replacing an old one, skip down to How do I set up a replacement device or add a second device to my account?
Fitbit appNote: If you’re setting up Fitbit Charge 4, Fitbit Inspire 2, Fitbit Sense, Fitbit Versa 2, or Fitbit Versa 3 with an Android phone, a notification appears on your phone to begin the setup process. Tap the notification and follow the on-screen instructions to set up your device. If you don’t have the Fitbit app, the notification takes you to the Google Play Store to download the app.
To set up your Fitbit device with the Fitbit app:
- Download and install the Fitbit app from one of the following locations:
- Apple devices—Apple App Store
- Android devices—Google Play Store
- Windows 10 devices (phones, tablets, and computers)—Microsoft Store
- Note that you need an account with the store before you can download apps.
- Open the Fitbit app and tap Join Fitbit.
- Follow the on-screen instructions to create a Fitbit account and connect ('pair') your Fitbit device to your phone or tablet. Pairing makes sure your Fitbit device and phone or tablet can communicate with one another (sync their data).
Note that to create a Fitbit account, you're prompted to enter your birthdate, height, weight, and sex to calculate your stride length and to estimate distance, basal metabolic rate, and calorie burn. For more information, see How does my Fitbit device calculate my daily activity? After you set up your account, your first name, last initial, and profile picture are visible to all other Fitbit users. You have the option to share other information, but most of the information you provide to create an account is private by default.
For Fitbit Ionic, Fitbit Sense, Fitbit Versa, Fitbit Versa 2, and Fitbit Versa 3, you're prompted to connect your watch to your Wi-Fi network. These devices use Wi-Fi to set up your watch, download playlists, download apps from the Fitbit App Gallery, and for faster firmware and Fitbit OS updates. For best results, connect your watch to your home Wi-Fi network. For more information, see How do I connect my Fitbit watch to Wi-Fi?
If you have trouble, see Why can't I set up my Fitbit device?
Fitbit ConnectIf you don’t have a compatible phone or tablet, you can set up and sync most Fitbit devices on your computer with Fitbit Connect. Fitbit Connect is a free software application that lets your Fitbit device sync its data with your fitbit.com dashboard.
If your computer isn’t Bluetooth-enabled, you must use a wireless sync dongle to set up and sync your Fitbit device. Most Fitbit devices don’t come with a dongle, but you can buy one from the Fitbit Store. We recommend using the Fitbit app if you can.
To install Fitbit Connect and set up your device:
- If your computer isn’t Bluetooth-enabled, insert a wireless sync dongle into a USB port on your computer.
- Go to fitbit.com/setup.
- Scroll down and click the pink Download button.
- After the download completes, double-click the downloaded file to start installation.
- After installing, when prompted, choose Set up a New Fitbit Device.
- Follow the on-screen instructions to create a Fitbit account and connect your device.
Note that the personal information you provide during setup is used to calculate your basal metabolic rate (BMR), which helps determine your estimated calorie expenditure and your body mass index (BMI). For more information, see How does my Fitbit device calculate my daily activity? This information is private unless you change your privacy settings and opt to share it with your Fitbit friends.
If you have trouble, see Why can't I set up my Fitbit device?
How do I set up a replacement device or add a second device to my account?
Follow these instructions if you already have a Fitbit account and want to replace your existing Fitbit device with a new one, or if you use more than one device connected to the same account. If you’re replacing one device with another of the same model, you’ll be asked to confirm the replacement. For instructions on how to remove a Fitbit device from your account, see How do I remove a Fitbit device from my account?
Choose a section below depending on whether you prefer to use the Fitbit app or Fitbit Connect to set up your device.
Fitbit App- Tap the Today tab , and tap your profile picture.
- Tap Set Up a Device.
- Choose your device and follow the on-screen instructions to continue.
- Click the Fitbit Connect icon located near the date and time on your computer.
- Click Open Main Menu...
- Click Set Up A New Fitbit Device.
- Click Existing User and log in to your account.
- Choose your device and follow the on-screen instructions.
If you're unsure whether you own an Aria or Fitbit Aria 2, turn the scale over and remove the battery cover to see how many batteries it contains. Aria uses 4 batteries, while Aria 2 uses 3 batteries. Aria 2 also has 'Aria 2' written on the back of the scale.
What router settings do I need to set up and sync Aria?
Aria connects to your wireless home network and works with any Wi-Fi router that uses the following standards:
- 802.11b frequency setting
- WEP / WPA / WPA2 personal security
- Automatic (DHCP) IP setup (static IP configurations are not supported)
Your SSID and password should contain only alphanumeric characters (e.g. A-Z, 0-9). If you experience issues connecting to a network that uses special characters, change the name of the network to only use alphanumeric characters, and try to connect again.
Can I use a mobile Wi-Fi hotspot to set up Aria?
A mobile Wi-Fi hotspot should only be used if a wireless router is unavailable. Consider the following information when attempting to set up your scale using a hotspot:
- Connecting Aria to a mobile Wi-Fi hotspot requires that the mobile device be persistently in this mode. The device’s battery may drain quickly.
- To complete the setup process with a mobile Wi-Fi hotspot, you will need a second wireless device to connect to the hotspot. For example, if you are using an iPhone as a hotspot, you will need either another mobile device or a computer to proceed through either of the set up methods explained in How do I set up Aria?
- Your hotspot needs to be configured according to the same specifications as a wireless router. For the specs, see What router settings do I need to set up and sync Aria?
How do I set up Aria?
To set up your scale using the web-based method, you'll need a Wi-Fi enabled computer, phone, or tablet. Make sure you know your Wi-Fi password and that it doesn't exceed 31 characters. For help finding your password, see How do I find my Wi-Fi network password and security setting?
Note: If you're trying to set up your Aria again after making changes to your network, see How do I reconnect my Fitbit scale to my wireless network?
To set up your Aria scale:
- Restart the computer, phone, or tablet that you're going to use to set up your scale.
- Make sure your browser allows cookies.
- If you're using a computer:
- Place your scale within 10 feet of your router.
- Ensure that your router is compatible with the 802.11b protocol. For more information, see What router settings do I need to set up and sync Aria?
- If the router is connected to your computer with an Ethernet cable, unplug it. The router and computer must be connected over Wi-Fi.
- Open a web browser on your computer, phone, or tablet and go to fitbit.com/scale/setup/start.
- Tap Get started, then tap it again when you see the pop-up message.
- Sign in to your fitbit.com account.
- Personalize your Aria by giving it a name and entering the initials you'd like to see on the scale when it recognizes you.
- Put the scale into setup mode by removing a battery for 10 seconds and then reinserting it. Tap Continue when the scale's display says 'SETUP ACTIVE.'
- Switch your computer, phone, or tablet to the scale's Wi-Fi network (this will appear as the word 'Aria' followed by six characters).
- Return to your web browser and tap I'm Connected. You'll see a list of available wireless networks.
- Tap the name of your home wireless network. If you don't see your home wireless network, tap Refresh Networks to scan again. If you still don't see your network, tap Join Other Network to enter your network name and password manually.
- Enter your network password. Remember that it's case-sensitive.
- Tap Submit, and then immediately check your scale's screen as it attempts to connect to your network.
- If you see a check mark or a smiley face, Aria is connected and you can stand on the scale to complete a weigh-in.
- If you see an error message, see Why isn't my Fitbit scale working?
To see setup in action, watch our video below (English only):
Aria 2To set up your Fitbit Aria 2, create a Fitbit account and connect your scale through the Fitbit app on your phone, tablet, or Bluetooth-enabled Windows 10 computer. At this time, Fitbit Connect isn’t compatible with Aria 2, so you can't set up Aria 2 using a Mac.
If you already have a Fitbit account and the Fitbit app, skip to How do I add a scale to my existing account?
Note: If you're unsure whether you own an Aria or Aria 2, turn the scale over and remove the battery cover to see how many batteries it contains. Aria uses 4 batteries, while Aria 2 uses 3 batteries. Aria 2 also has 'Aria 2' written on the back of the scale.
What router settings do I need to set up and sync Aria 2?
Aria 2 connects to your wireless home network and works with any Wi-Fi router that uses the following standards:
How To Download Fitbit App On Macbook Air
- 802.11b/g/n frequency setting
- WEP / WPA / WPA2 personal security
- Automatic (DHCP) IP setup (static IP configurations are not supported)
- Both the network name and password must be no more than 32 characters long
Can I use a mobile Wi-Fi hotspot to set up Aria 2?
We do not recommend using a mobile Wi-Fi hotspot to set up Aria 2, as syncing will be slow and your scale may be unable to update. Connecting Aria 2 to a mobile Wi-Fi hotspot requires the device to remain persistently in this mode, which may drain the battery quickly and use excessive data.
How do I create a Fitbit account and connect Aria 2?
Note: If you're trying to set up your Aria 2 again after making changes to your network, see How do I reconnect my Fitbit scale to my wireless network?
- Make sure the Fitbit app is compatible with your device by checking fitbit.com/devices.
- Download and install the Fitbit app from one of the following locations:
- Apple devices—Apple App Store
- Android Devices—Google Play Store
- Windows 10 devices (phones, tablets, and computers)—Microsoft Store
- Open the Fitbit app and tap Join Fitbit to get started.
- Follow the on-screen instructions to create a Fitbit account and connect your scale to the internet. You must know your wireless network password, and the scale must be within range of the network. If you see an error message, see Why isn't my Fitbit scale working?
- Note that the personal information you provide during setup is used to calculate your basal metabolic rate (BMR), which helps determine your estimated calorie expenditure and your body mass index (BMI). For more information, see How does my Fitbit device calculate my daily activity? This information is private unless you change your privacy settings and opt to share it with your Fitbit friends.
To see setup in action, watch our video (English only):
If you have trouble setting up Aria 2, briefly press the button in the battery compartment to restart your scale and return to the start of the setup process. If you still can't set up your Aria 2 after completing all the steps above, contact Customer Support.
How do I add a scale to my existing account?
If you already have a Fitbit account, use the Fitbit app on your phone, tablet, or Bluetooth-enabled Windows 10 computer to set up your new scale.
- In the Fitbit app, tap the Today tab > your profile picture.
- Tap Set Up a Device.
- Choose your device.
- Follow the on-screen instructions to create a Fitbit account and connect your scale to the internet. You must know your wireless network password, and the scale must be within range of the network.
If you have trouble setting up Aria 2, briefly press the button in the battery compartment to restart your scale and begin the setup process again.
What is a personalized icon on Aria 2?
When you set up your scale, you're asked to choose a personalized icon. This icon appears on the scale whenever you complete a weigh-in. After you weigh yourself, you see your icon on the screen to confirm the weigh-in is assigned to the correct person. Refer to the table for a complete list of the available icons.
| Icon | Name |
|---|---|
| Apple | |
| Bird | |
| Butterfly | |
| Camera | |
| Cat | |
| Coffee mug | |
| Diamond | |
| Bear | |
| Rocket ship | |
| Sailboat | |
| Submarine | |
| Sun | |
| Dog | |
| Flower | |
| Fish | |
| Whale |
Set up Fitbit Aria Air with the Fitbit app for iPhones and iPads or Android phones.
How do I create a Fitbit account?- Download the Fitbit app:
- Apple App Store for iPhones and iPads
- Google Play Store for Android phones
- Install the app, and open it.
- If you already have a Fitbit account, log in to your account > tap the Today tab > your profile picture > Set Up a Device.
- If you don't have a Fitbit account, tap Join Fitbit to be guided through a series of questions to create a Fitbit account.
- Continue to follow the on-screen instructions to connect Aria Air to your account.
- In the Fitbit app, tap the Today tab > your profile picture.
- Tap Set Up a Device.
- Choose Aria Air and follow the on-screen instructions.
On the back of your scale, find the battery compartment and pull out the plastic tab. Your scale will turn on.
1873