Right below the Summary settings is the Apps option. The left side is dedicated to your apps you’ve installed from the App Store. You can sort apps, such as by name, kind, category, and so on. Next to each app is a “Remove” button, which will uninstall the app. You can also search for an app, or narrow a group of apps down by search string.
- How To Manage Apps In Itunes On Macbook Pro
- How To Manage Apps In Itunes On Macbook
- How To Manage Apps From Itunes
Management of apps, books, and tones has been removed from iTunes 12.7. The intention is clearly that organization of these will generally take place on the device in future. See Changes in the new iTunes - Apple Support for more detail.
See the Manually add items from your computer section of Manually manage content on your iPhone, iPad, or iPod touch using iTunes - Apple Support for the control that remains. This can be used to copy apps, ePubs, iBooks, PDFs, and tones from your computer to your device. Apps previously downloaded with iTunes can be found in the Mobile Applications folder inside your media folder should you need them. Books and Tones can also be found in their respective folders in the media folder. See Create and manage ringtones in iTunes for more on managing tones with iTunes 12.7 or later.
You can use iCloud Drive, Dropbox or similar services to move content to and from the device. The File Sharing feature for copying data between apps and the computer is still there but the new Files app in iOS 11 and later should be more flexible.
Note that directly updating an app on a device typically requires less network data than downloading an updated version of an app to iTunes and then transferring that to a device over USB.
Those that want to continue to manage apps in iTunes, for example to mange multiple devices from a common library, can see the support article Deploy apps in a business environment with iTunes - Apple Support for access to iTunes 12.6.5 or use the direct links below. Like version 12.6.4 and 12.6.3 before it, this is an out of sequence release which restores these features, turns off automatic updating of iTunes, and provides support for the latest versions of iOS and iOS devices, Windows users who want to use this build need to uninstall the current copy of the iTunes application, and potentially other Apple software components, first. Both Mac and Windows users can see Empty/corrupt iTunes library after upgrade/crash for steps to revert to a pre-upgrade version of the iTunes database, which may then need to be brought up to date to reflect the contents of the media folder. Note this workaround is not available to macOS 10.14 Mojave or later.
- iTunes 12.6.5.3 for Windows (32-bit) - iTunesSetup.exe (2018-09-12) Last build to support apps, books, and tones
- iTunes 12.6.5.3 for Windows (64-bit) - iTunes64Setup.exe (2018-09-12) Last build to support apps, books, and tones
iTunes 12.6.5 might also be required to transfer iPod Clickwheel games to older iPods, as the drag and drop method doesn't appear to work for these in iTunes 12.7 or later.
Related support articles:
Sometimes you may not like the arrangement of the apps on your iPhone home screen. Reorganising app icons can be easily done either directly in the iPhone or using iTunes. You can also remove apps and even rearrange home screens on your iPhone. In this article we are going to look at how you can manage apps on the iPhone using iTunes and also directly on the iPhone itself.
Method 1. Manage Apps on iPhone via iTunes
Step 1. Connect your iPhone to your PC and then launch the latest version of iTunes.
Step 2. Under the summary Tab scroll down to find Options. Ensure that 'Sync this iPad/iPhone over Wi-Fi' is checked.
Step 3. Now click on the Apps Option. On the left side, you will see all the apps you have downloaded from the app store. Next to each app, is the option 'Remove'. Click on that if you want to uninstall an app.
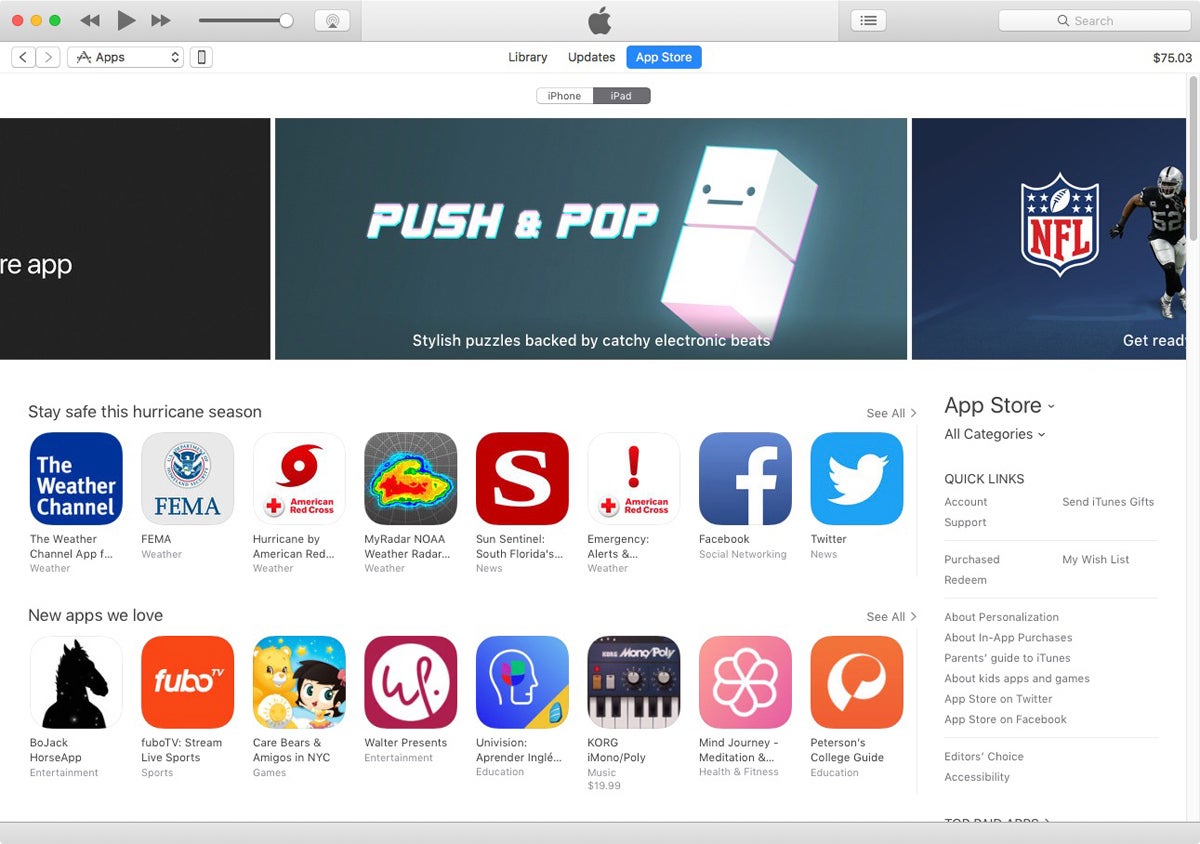
Step 4. You can also sort the apps by name, kind, category, date added and size.
Step 5. The Home screen sections is on the right side of the screen. You can choose to enlarge or reduce the home screen on your device using the slider at the top. Sliding over to the left you will see all your home screens arranged side by side.
Step 6. If you want to see the apps on your home screen in greater detail, move the slider to the right. The Home screen will appear larger allowing you to work on the apps easier. Click on little '+' sign in the upper right corner if you want to add new home screens.
Step 7. You can now easily re-order the apps by dragging them. If you want to place the app on another home screen, all you have to do is drag the icon beyond the home screen border and the other home screen will zoom in so you can place the app.
How To Manage Apps In Itunes On Macbook Pro
To move more than one app, hold the 'Control' key on your keyboard and select the apps. You should see a blue border around the apps. You will also see a grey 'X' next to the selected app. Tap on it to remove the app.
How To Manage Apps In Itunes On Macbook
Step 8. You can also move the home screens around in the same way to re-order them. Remember to click 'Apply' to sync the changes you just made.
You can also very easily manage your apps on the home screen of the iPhone. From the home screen you can rearrange the apps and folders on the home screen and even remove some of the apps if you want to.
When you want to rearrange an app, hold your finger until the icon starts shaking. When the icons are shaking you can simply drag them to a new location on your home screen. To move the icon to another new screen or page simply drag the icon off the screen to the right or left until you see the new page. Release the icon on this new page once it is in the position you want. You can then save the changes you’ve made by pressing the home button.
You can also create a new page right on the iPhone’s home screen. This is great for when you have too many apps and you want to organise them better. You can even decide to organize the pages by app type. For instance have music apps on the same page and productivity apps on another.
How To Manage Apps From Itunes
To create a new page, simply tap on an app or folder until everything starts shaking. Drag the app to the right hand side of the screen. A new blank page should appear. You can then simply drop the app on the new page and you have a new page. You can then easily scroll through the pages by either flicking them from left to right or tapping the white dots above the dock. The number of dots indicates the number of pages you have created.