- How To Open Apps From Unidentified Developers On Mac In MacOS ...
- Macos Catalina Allow Apps From Anywhere
I didn't find this so I am posting what I found. Mac OS Catalina upgrade. Trying to open for first time after the upgrade. It said: 'Parallels Desktop.app' is trying to access your Desktop. But every time I moused over the dialog it would grey-out. Click the permission that you need to change: Camera, Microphone, Screen Recording, Files and Folders or Accessibility. Click the checkbox next to zoom.us and/or Zoom Rooms. Note: For Local Recording on Catalina, you need to click the checkbox for at. With Catalina (10.15), Apple has introduced a new security and privacy update for Mac. You must grant access to XD in order to record the contents of your screen. To grant access to XD for screen recording.
Streamlined apps
From full-height sidebars to refreshed toolbars, a clean new app design makes sure your content is always front and center.
Refreshed Dock
A sleek design update makes getting to your favorite apps even easier. And a new uniform shape for app icons adds consistency while letting the personality of Mac shine through.
Control Center for Mac
Instantly access the controls you use most — like Wi-Fi and Bluetooth — and new controls to play music and enable Dark Mode for your display. Designed just for Mac, the new Control Center lets you add controls and drag favorites to the menu bar to customize it just for you.

Notification Center
A new design combines notifications and widgets in a single view for more information at a glance. Notifications are now grouped by app, and many are interactive — letting you do things like play new podcast episodes or learn more about Calendar invitations. And redesigned widgets come in three different sizes, so you can create the best view for you.
If you're using macOS Mojave or earlier or a Windows PC, use iTunes to share files between your computer and your iOS or iPadOS device.
Other ways to share
Learn about other ways you can share files between your Mac and your devices. These features work wirelessly.
iCloud Drive lets you securely access all of your documents from your iPhone, iPad, iPod touch, Mac, or PC. No matter which device you're using, you'll always have the most up-to-date documents when and where you need them.
With Handoff, you can start a document, email, or message on one device and pick up where you left off on another device. Handoff works with Apple apps such as Mail, Safari, Maps, Messages, Reminders, Calendar, Contacts, Pages, Numbers, and Keynote. It also works with some third-party apps.
AirDrop lets you instantly share your photos, videos, documents, and more with other Apple devices that are nearby.
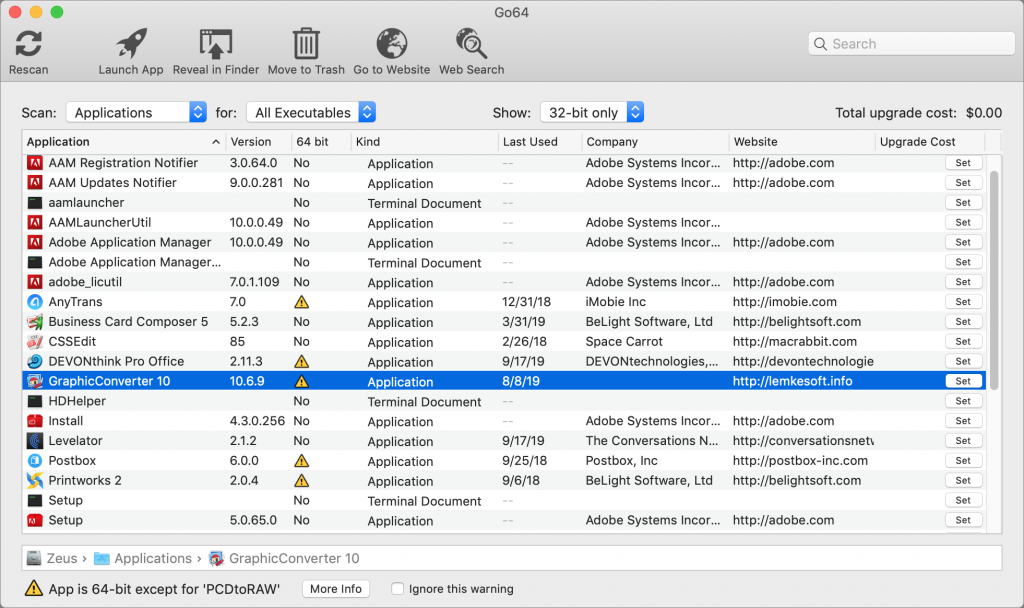
What you need to use the Finder to share files
- An iPhone, iPad, iPod touch with the latest version of iOS or iPadOS
- An iOS or iPadOS app that works with File Sharing
See the iOS and iPadOS apps that can share files with your Mac
- Open a Finder window.
- Connect your iPhone, iPad, or iPod touch to your computer with a USB cable.
- Select your device in the Finder. Learn what to do if your computer doesn't recognize your device.
- Click the Files tab to see a list of apps that can share files. If you don't see a Files section, your device doesn't have any apps that can share files.
- Click the triangle next to an app to see the files that you can share.
How To Open Apps From Unidentified Developers On Mac In MacOS ...
Copy from your Mac to your device
- Select the files that you want to copy. Select only files that work with the app. Check the app’s user guide to see which ones work.
- Drag the files to the app on your device. The Finder copies the files to your device.
Copy from your device to your Mac
- Select the files that you want to copy.
- Drag the files to a folder on your computer. The Finder copies the files to your computer.
Macos Catalina Allow Apps From Anywhere
Open shared files
On your iPhone, iPad, or iPod touch, use the app that you chose in the Files tab to open files that you shared from your computer.
Depending on the file type, some apps can't open files in other apps or locations. You can see the list of files in the Files tab of the Finder when your device is connected to your computer.
Back up shared files
When iCloud or your computer backs up your device, it backs up your shared files as well.
If you delete an app with shared files from your iOS or iPadOS device, you also delete those shared files from your device and your iCloud or computer backup. To avoid losing shared files, copy the files to your computer before deleting the app from your device.
Delete shared files from your device
- Open a Finder window on your Mac.
- Connect your device to your computer using a USB cable.
- Select your device in the Finder. Learn what to do if your computer doesn't recognize your device.
- Select the app from the list in the Files section.
- In the Documents list, select the file that you want to delete, then press the Delete key on your keyboard.
- When the Finder asks you to confirm, click Delete.
There might be other ways to delete files from an app. See the app's user guide to find out more.