It’s easy to move your files and settings from another Mac or PC to your Mac mini. To transfer the data when you first set up your Mac mini, use Setup Assistant. To transfer data later, you can use Migration Assistant. If both computers are connected to the same Wi-Fi network, you can transfer the data wirelessly.
- How To Transfer An App To Another Mac Hard Drive
- How To Transfer Apps From One User To Another Mac
- How To Transfer An App To Another Mac Pro
Migration Assistant copies all of your files to your new Mac so that you don't have to copy your files manually.
- If your files are currently on a Windows PC, follow the PC migration steps instead.
- If your new Mac is using OS X Mountain Lion v10.8 or earlier, follow the Mountain Lion migration steps instead.
Check software, settings, and power
- Install all available Apple software updates on both Mac computers. Install any updates for your third-party apps as well.
- Make sure that your old Mac is using OS X Lion or later.
- Make sure that your old Mac has a computer name: Choose Apple menu > System Preferences, then click Sharing and check the Computer Name field.
- Connect both computers to AC power.
Connect the computers to each other
- If both computers are using macOS Sierra or later, just make sure that they're near each other and have Wi-Fi turned on. If either is using OS X El Capitan or earlier, connect them to the same network using Wi-Fi or Ethernet.
- Or connect them using target disk mode and the appropriate cable or adapter. Then start up your old computer in target disk mode.
- Or connect your new Mac to a Time Machine backup of your old Mac.
Use Migration Assistant
On your new Mac:
- Open Migration Assistant, which is in the Utilities folder of your Applications folder.
- Click Continue.
- When asked how you want to transfer your information, select the option to transfer from a Mac, Time Machine backup, or startup disk.
- Click Continue.
On your old Mac:
If you started your old Mac in target disk mode or are migrating from a Time Machine backup, skip these four steps.
- Open Migration Assistant.
- Click Continue.
- When asked how you want to transfer your information, select the option to transfer to another Mac.
- Click Continue.
On your new Mac:
- When asked to select a Mac, Time Machine backup, or other startup disk, click the appropriate icon.
- Click Continue. You might see a security code.
On your old Mac:
If you started your old Mac in target disk mode or are migrating from a Time Machine backup, skip these two steps.
- If you see a security code, make sure that it's the same code as on your new Mac.
- Click Continue.
On your new Mac:
- Choose the backup to transfer information from.
- Click Continue.
Continuing on your new Mac:
- Select the information to transfer from the backup.
- Click Continue to start the transfer. If you have a lot of content, the transfer might take several hours to finish.
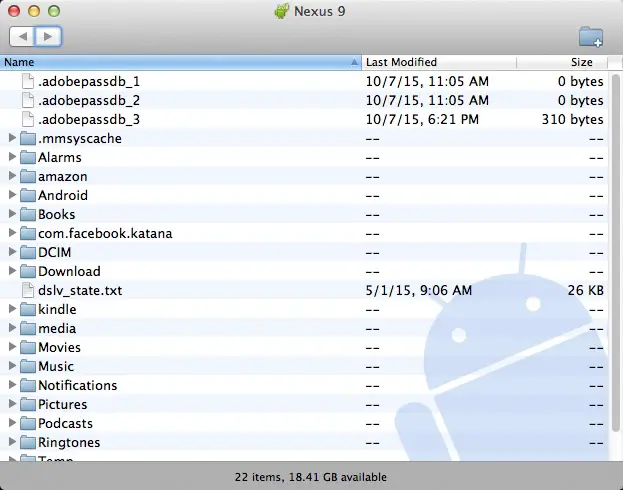
In the example above, John Appleseed is a macOS user account. If you transfer an account that has the same name as an account on your new Mac, you're asked to rename the old account or replace the one on your new Mac. If you rename, the old account appears as a separate user on your new Mac, with a separate home folder and login. If you replace, the old account overwrites the account on your new Mac, including everything in its home folder.
After Migration Assistant is done, log in to the migrated account on your new Mac to see its files. If you're not keeping your old Mac, learn what to do before you sell, give away, or trade in your old Mac.
Solutions on this page can be applied to transfer apps and data on iPads with the latest iOS 13.1/13 and older iOS systems.
- Transfer Apps from old iPad to new iPad with iTunes
- Transfer Apps from one iPad to another with iCloud
- Transfer data from iPad to iPad without iTunes or iCloud
Have you ever thought about how to transfer Apps from old iPad to new iPad when switching to a new device? Or when you have to restore your iPad to the factory settings, what is the quickest way to get the same Apps as before?
Here, in this article, we will show you two common and simple ways to transfer apps from one iPad to another by using iTunes and iCloud. Meanwhile, a powerful iOS data transfer program named EaseUS MobiMover is recommended in the last part to help you transfer data from old iPad to new iPad without iTunes or iCloud in a viewable and manageable way without any limitation.
How to Transfer Apps from Old iPad to New iPad using iTunes
Just like that of iPhone, you can use iTunes to back up your old iPad, and then restore its backup to new iPad, including Apps. Therefore, if you use iTunes to transfer Apps from old iPad to new iPad, you need to complete is in two steps listed below.
Step 1: Back up your old iPad with iTunes
1. Connect your old iPad to your computer, including Mac and Windows PC/laptop.
2. Run iTunes and click the iPad device button.
3. Click 'Back Up Now' under wait for the backup to complete. This will back up all your iPad data, including photos, contacts, notes, music, Apps, etc..
Step 2: Transfer Apps to new iPad with iTunes backup restoring
Restoring iPad from backup is same as restoring iPhone from iTunes backup.
1. Plug out your old iPad and plug in your new iPad to the computer.
2. Open iTunes and click the iPad icon.
3. Click 'Restore Backup', and choose the latest backup file.
4. Click 'Restore' and iTunes will begin to restore your iPad with the backup. When the process finished, open your new iPad and check the Apps are on it or not.
How to transfer Apps from one iPad to another with iCloud
How To Transfer An App To Another Mac Hard Drive
Using iCloud to transfer Apps from old iPad to new iPad works in a similar way, that is backing up old iPad and restore the backup to the new one with iCloud.
1. Open your old iPad and go to 'Settings' > tap 'Apple ID' > 'iCloud' > 'iCloud Backup' > turn it on. Please make sure your iPad has connected to a stable WLAN network. When you turn on iCloud backup, it will automatically back up data such as photos library, accounts, documents and more.
2. When the backup completed, you can get started with your new iPad and restore the backup to it.
3. When you come to the Set up your iPadscreen like the image below. Choose 'Restore from iCloud Backup' > Enter your Apple ID and password and click 'Next' > 'Agree' > choose the latest backup file to transfer all the data on the old iPad to the new iPad.
If you are looking to transfer data from old iPad to new iPad in a viewable and manageable way, continue to use EaseUS MobiMover in the following part.
How to transfer data from old iPad to new iPad with EaseUS MobiMover
How To Transfer Apps From One User To Another Mac
EaseUS MobiMover is the best iTunes and iCloud alternative allowing you to transfer files from iPad to PC without iTunes, copy data from old iPad to a new one directly and import files from Mac to iPad.
The supported data types to transfer data from one iPad to another of MobiMover are contacts, notes, books, Safari bookmarks, photos, videos, and audios. Follow tips below and begin to sync data between two iPads direcly by using MobiMover.
How To Transfer An App To Another Mac Pro
Step 1. Connect the two iPads to your computer with matched USB cables. Once connected, tap on 'Trust' on your devices. Run EaseUS MobiMover for PC. To transfer data between two iPads, you need to choose the 'Phone to Phone' transfer mode, and switch to the correction direction, from the source iPad to the destination iPad. Click 'Next' to continue.
Step 2. MobiMover will check all the supported files on your iPad and let you transfer them all at a time, including photos, audios, videos, contacts, messages, podcast, voice memos, etc.. So choose the desired data, click ' Transfer' to copy data from iPad to iPad without iTunes or iCloud.
Step 3. Wait for a while to let the software migrate data from one iPad to the other. Please don't suspend the USB connection until the process finishes. After this, go to open the related apps on your target iPad to check the imported files.