The Amazon Kindle Fire tablets were launched as a cheaper alternative to Apple iPad mini. It runs a custom version of Android, has decent specs and now they are at the top of their authorities. They are fascinating and were initially launched as luxury items for reading books.
- Kindle App Won't Open On Mac
- Kindle App Doesn't Work Macbook Pro
- Kindle For Mac App
- Kindle App Not Working On Macbook Pro
Must Read: Some Cool Inventions You can Order Now on Amazon – Part 2
Kindle Fire is an innovative piece of technology, but yet it faces certain issues which are ruining its experience. Users have reported several problems with their device, the software sometimes locks up for no reason, sometimes there are issues with the service which is needed to pull down your books, music, movies and television shows.
To help you we have compiled a list of the most common problems and their solutions. The most common solution that will solve the entire problem is to perform a hard reset, perform a factory reset.
Available for Mac OS and Windows PCs, the Send to Kindle app is free to download and easy to use. Once installed, simply sign into the app using your Amazon credentials and right-click on the PDF.
Before discussing other solution, let’s see how to perform these two, standard troubleshooting steps.
To perform hard reset, charge your Kindle Fire for approximately 30 minutes. Then try the following steps:
Step 1: Hard Reset: Press and hold the power button for 20 seconds and then release.
Step 2: Power it back on: Wait until the device has completely turned off, then press the power button to restart your Kindle Fire.
If the above doesn’t work, try charging the Kindle Fire longer and then try the hard reset again.
To do a Factory Reset
A factory reset is bit complicated and performing it will totally erase all the information from your device. To get all the content back after factory reset you will have to re-download all of your apps and re-enter all your account information for your various services. However, the information saved on cloud will not be deleted.
Swipe down from the top of your kindle’s screen to reveal the “Settings” button and tap it.
- Now, go to “Device Options”
2. Tap “Reset To Factory Defaults”
3. Before clicking Yes make sure you have tried all possible solution and you are willing to reset the Kindle.
4. Now click Yes, to confirm
These are the two standard solutions for every problem, but there are specific solutions too, that you can try.
Here is the list of those solutions
Various problems with Kindle Fire and their Fix
Problem: Kindle Fire stuck on logo
Quite a few people have reported this with their Kindle Fire where it refuses to start up properly, it gets as far as the logo and gets stuck. Restarting the device is of no help. It takes back to the logo again.
Possible Solution
Charge your tablet for at least 15 minutes, keep it plugged in, press and hold the Power button for 40 seconds or more until it restarts. Now try plugging it into your computer and see if the device is recognized and is working normally.
If it doesn’t work contacting Amazon support is a good idea.
Problem: App keeps on Crashing
If you are trying to use a particular app but it won’t load, or it keeps crashing or freezing. Then you can try the following solution:
Potential Solution:
Go to Settings > Apps & Games > Manage All Applications look for the problematic app. Tap on Force stop and Clear cache, to make it working.
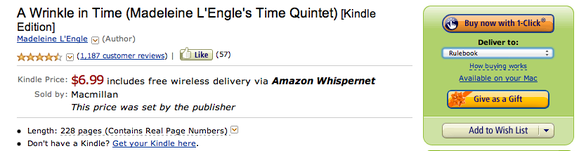
If this doesn’t work, try uninstalling the app via Settings > Apps & Games > Manage All Applications > [App name] > Uninstall.
Now, restart your device by holding down the Power button for 40 seconds, reinstall the app.
This should work and resolve the problem.
Problem: Fixed on “Optimizing system storage and applications”
You are using your Kindle Fire and stuck on the screen with a message, “Optimizing system storage and applications”. To resolve the problem try the following steps:
Potential Solution:
Charge your Kindle for half an hour to complete the charging.
Now, see if it is working, it not then try holding down the Power button for 40 seconds to force a restart. This should work.
If you still face the problem and you are using a MicroSD card, then there are chances that this problem is related to your MicroSD card. To check turn the tablet off and remove the card, now restart it to see if the issue is resolved.
If it is running fine then the problem is with the MicroSD card. To fix it try plugging it into your PC or another device, copy your files, and wipe it. Now, copy them back over before reinserting it into your Fire tablet.
Problem: MicroSD card not recognized or not working
While using MicroSD card on Fire tablets if it is not recognized, try following steps to resolve the problem:
Potential solution:
First, charge your tablet to 100% and then hold down the Power button for 40 seconds to perform a force reset.
Connect to a Wi-Fi network and leave it untouched, to let it automatically download and install any available updates. You can also download the updated manually by visiting the Updates page.
Now, turn off your tablet remove the MicroSD card and then replace it carefully and try again.
You can also try removing the case on your tablet as it may be pressing the card and causing the issue.
This should help, if nothing works you can try de registering.
To do so visit the Amazon’s Manage Your Content and Devices page open it on your PC or laptop and make sure you sign in. Have a look at the listed devices and look for your registered device.
Now de-register your account and restart the device to see if the problem is resolved. You can re-register, it will not create any problem.
Alternatively, you can also try by removing the SD card from Kindle and then formatting it by attaching it to your PC.
Problem: Accessibility mode
If you hear a voice when you tap a button or navigate or you see a yellow line around some of your onscreen buttons, then this is not a problem.
This issue occurs when the Accessibility mode is turned on. This mode is designed for people with disabilities. You can easily turn it off, if it is annoying.
Potential Solution:
Go to Settings > Accessibility and turn off Voice Guide.
There are other options also, if you want to disable all you can do so.
Problem: Keeps shutting down
If your Kindle Fire keeps turning off, then you can try these following solutions.
Potential solutions:
First, make sure that the battery is fully charged.
Now try to reset the tablet by holding down the power button for 40 seconds, wait for a few seconds, and press the power button again.
Problem: Keyboard typing incorrectly
Have you faced the issue of mistype on your Kindle? Sometimes Kindle Fire tablet fails to type correctly and it produces a random collection of characters rather than what the user wants to type. Potential solutions:
To resolve this issue, try cleaning the touchscreen with a microfiber cloth. Ensure that the case is fitted correctly and there are no air bubbles on the screen protector.
Now, try holding down the power button for 20 seconds to turn it off, press the power button again to turn it on.
Repeat step 2 and try a factory reset. .
Swipe down from the top tap Settings > Device > Reset to Factory Defaults > Reset.
If the problem still persists time to contact Amazon support.
Kindle App Won't Open On Mac
Error message: “An internal error occurred”
When trying to load certain apps on Kindle Fire if you get message “An internal error occurred” followed by, “This can be caused by a lack of network connectivity. Please make sure you have a good network connection.”
Potential Solution:
Try turning off your router and then restart it.
Hold down the power button for 20 seconds and then turn it on again.
Swipe down from the top of the screen and tap More > Applications > Installed Applications look for the app that won’t load. Now, tap Force Stop and OK, then tap Clear Data and OK.
Ensure that data and time is set correctly, if not swipe down from the top and tap More > Date and Time. Set the correct time and date.
Try de-registering your Kindle. Register it again and see if it works.
Problem: Overheating
While using Kindle Fire if it is getting overheated and shuts down due to it. You can try the following solutions.
Potential Solutions:
If you have a cover on your device try removing it as it may one of the most common reasons. Also there are certain apps that may be a major cause of this problem. To check which app is creating this problem try uninstalling apps one by one and see if the problem gets resolved.
If nothing helps contact Amazon support.
Problem: Charging Issue
If you Kindle is not getting charged completely or refuses to charge, follow these steps and see if works.
Possible solutions:
Power off the device by holding down the power button for 20 seconds and then try plugging it in the charger.
Use the original charger for charging the device, using a duplicate charger may harm the battery. Usually it takes 4 hours for complete charging. If it is taking more than that then check the charger by using it charge some other device. This should help.
Problem: Won’t connect to Wi-Fi
Possible Solutions:
Hold the power button for a second and from the pop up that appears tap on “Shut Down.” Now, turn off your router and then turn both of them again.
Next, try rebooting the device by holding down the power button for 20 seconds.
Now check if you are able to connect. If this doesn’t work you can try downloading the free Wi-fi Analyzer app to check if busy channels are not the problem. Also, if the signal strength is poor it may not connect.
If the problem still persist try checking if you’re others devices can be connected with the same Wi Fi. If not, it might be because your router is unsupported contact your ISP to check for the problem.
Problem: No sound through speakers or headphones
Potential solutions:
Kindle App Doesn't Work Macbook Pro
The most obvious thing we all do is to check the volume buttons on the side of the tablet and then check in Settings > Display & Sounds.
If there is no sound from the speakers try plugging in your headphones and unplugging them again, or reboot the tablet. Now turn it on, if this works then the problem may be caused as you unplugged your headphones when the tablet was asleep, so it still believes that your headphones are plugged in and doesn’t play sound through the speakers.
If you’re having a problem with the headphones try removing the case and then plug in the headphones.
This may help, as some cases do not let the jack get properly connected.
Removing Special Offers Ads
To remove Special Offers from your Kindle Fire click here, log in with your username and password. Click the Actions button next to the device name from which you’d like to remove the Special Offers program. Select Edit next to Special Offers and Ads and remove it.
Please note, as Amazon says you will be billed a fee for removing Special Offers.
Kindle For Mac App
Final Words:
We wish you all the luck in trying to fix your Kindle Fire problems. Hope you get to fix the problem using the possible solutions provided. As a last resort, you can try Factory reset as it helps in most of the cases. After using it you will lose all the data, but since it uploaded on the cloud you can get it back. So you can try any of the steps provided and see if it helps. You can also look for more solution in the More > Help & Feedback section of your device. To get it drag down the notifications bar and tap More.
Kindle App Not Working On Macbook Pro
Responses