Stay within the reach with free Skype-to-Skype video/audio calls, videoconferencing, smart messaging, and screen sharing. The 15 Best Mac Apps to Make Everyday Life Easier Apple's macOS is a good operating system, but it's missing some key ingredients. Try these programs to get the most out of your Mac. The Mac app is more or less that new website in a wrapper, or as Automattic puts it, 'a desktop app that gives WordPress a permanent home in your dock'. By bundling the entire site as a local copy, you basically get a faster, more streamlined experience, although some features do pull you back to the browser, for example to view your admin panel.
App Store Badges
Include App Store badges in all digital and printed marketing materials as a clear call to action to get your app. App Store badges are available in 40 localizations to help you reach a broader audience. Versions are available for the App Store for iPhone and iPad, the Mac App Store, and Apple TV.
App Store Badge Downloads Hide allView all
Preferred Badges
Use the preferred black badge in all marketing communications promoting your app. The gray border surrounding the black badge is part of the badge artwork and should not be modified. Whenever one or more badges for other app platforms appear in the layout, use the preferred black badge. Place the App Store badge first in the lineup of badges.
Alternative Badges
The alternative white badge is designed to give you greater versatility and can be used when the preferred black badge appears visually heavy in the layout. The alternative badge is suitable when only one badge appears in the layout and when it complements the colors used in the layout. If badges for other app platforms appear in your communication, use the preferred black badge, not the alternative white badge.
Localized Badges
Apple provides badge artwork with the modifiers Download on the and Pre-order on the translated into regional languages. The service mark App Store always appears in English. Never translate App Store or create your own localized badge.
Available in Azərbaycan dili, Bahasa Indonesia, Bahasa Melayu, Čeština, Dansk, Deutsch, Eesti Keel, English, Español, Français, Italiano, Latviski, Lietuviškai, Magyar, Malti, Nederlands, Norsk, Polski, Português, Português Brasil, Pусский, Română, Slovenčina, Slovenščina, Suomi, Svenska, Tagalog, Tiếng Việt, Türkçe, Ελληνικά, български, עברית, العربية , ภาษาไทย, 한국어, 日本語, 简体中文, 繁體中文.
Badge Use
Use one App Store badge per layout or video. Place the badge in a subordinate position to the image or main message so that it isn’t the dominant artwork. Don’t modify, angle, or animate the App Store badge.
Use the pre-order badge to indicate that your app is available for pre-order on the App Store. Once the app is released for download, be sure to replace the pre-order badge with the download badge in all of your marketing materials. For more information on making your apps available for pre-order, see Offering Your Apps for Pre-Order.
Use only the badge artwork provided in these guidelines. Don’t use icons, logos, graphics, or images from www.apple.com to promote your app. Never use the Apple logo in place of the word Apple. Don’t use the standalone Apple logo.
Mac App Store
Graphic Standards
Minimum clear space is equal to one-quarter the height of the badge. Don’t place photos, typography, or other graphic elements inside the minimum clear space.

Minimum badge height is 10 mm for use in printed materials and 40 px for use onscreen. Select a size that is clearly legible but not dominant in the layout.
When the badge is placed on advertising with very limited layout space, such as banners for mobile devices, select a badge size that is clearly legible on the target mobile devices. Minimum clear space for very limited layout space is equal to one-tenth the height of the badge.
For printed materials, the badge can be printed in one color if black and white inks are not used on the layout. The line art portion of the badge (Apple logo, type, and outline rule) can be printed in the ink color used on the layout as long as it provides sufficient contrast for clear legibility.
Apple Product Images
Use Apple-provided product images in all your marketing materials to display your app on the Apple devices it supports. Always use the latest-generation product images for which your app is currently developed.
Apple Product Image Downloads Hide allView all
Image Use
Feature Apple product images on their own in your communications, and don’t include images of competing products. References to multiple platforms and competing products can be made only in copy or with badges.
Use Apple product images “as is” and without modification. Modifications include adding reflections, shadows, highlights, or graphic elements that appear to enter or come out of the product screen; cropping, tilting, or obstructing any part of the images; animating, flipping, or spinning the images; or creating buttons or icons with a product image. You can place promotional copy or violators beside the product images, not on top of them.
Graphic Standards
Use Apple product images at a size that is clearly legible at the image resolution provided. Ensure that the minimum device size is no smaller than 25 mm in height for printed materials and 200 px onscreen. Maintain the correct relative product scale whenever multiple products are shown.
Unauthorized Uses
The following uses of Apple products are not permitted in marketing materials:
- Rendering in 3D or creating any simulation of an Apple product
- Illustrations that depict an Apple product, except for instructional material
- Die-cut promotions in the shape of an Apple product
- Food industry disposable packaging or promotions that use an Apple product or App Store badge
- Decals, bumper stickers, or magnets placed on the outside of any vehicle that use an Apple product or App Store badge
- Graphics, illustrations, or logotypes to represent an Apple product
Mac Apps For Advertising Apps
If your marketing contains illustrations of generic devices, ensure that these devices do not include details that are unique to Apple products, such as the iPhone Home button, sensor housing, Ring/Silent switch, or volume controls.
Screen Content
Focus on the experience of using your app and not on Apple product functions. Display your app on the screen as it appears when your app is running. For apps that work within Messages, Siri, Phone, or Maps, display your app within the Apple UI exactly as it appears when your app is running. Be sure to create screens using the latest operating system version. Don’t display a blank screen on an Apple product, or on a television screen when showcasing Apple TV.
You are responsible for securing the rights to all materials used in screen content within your app, and you should display fictional account information instead of data from a real person. For the screen content of apps that work within Apple apps, you are responsible for securing the rights and approvals for third-party content such as store names or locations.
Status Bar
The status bar for iPhone, iPad, and iPod touch should show a full network icon or product designator, a full Wi-Fi icon, and a full battery icon. If your app runs full screen, you can extend your app screen image over the status bar.
Status bar options are provided on different layers within the Smart Object layer. Be sure to select the correct localized layer for the region in which your marketing communications will appear.
Home Screen
Don’t display an iPhone, iPad, iPod touch,Apple Watch, or Apple TV Home screen in your communications.
For product images of iMac, MacBook Pro, and MacBook Air in the desktop display option, remember to add your icon to the Dock and customize the menu bar titles to match your app’s menu bar.
Custom Photography and Video
Custom photography and video of Apple products are allowed. Show people interacting with the Apple product in an authentic way, and feature your app in a realistic manner, exactly as a user will experience it.
Product Use
Straight-on product shots are preferred. Don’t use extreme angles or alter an Apple product in any way. The product’s color, shape, size, and form must be accurate. Don’t engage in “suspension of disbelief” by showing Apple products or your app in a fantastic or unrealistic manner.
Only show the back of a device in an authentic manner to illustrate natural use of the device. Don’t feature the Apple logo to take advantage of the promotional value of the Apple brand. Don’t obscure or cover the logo.
In video, once you show an establishing shot of the entire Apple device, you may pan and zoom to focus on your app. Present the movement in a simple, clear manner. Use straightforward transitions such as fade or dissolve. Don’t use Apple user interaction gestures such as Multi-Touch or trackpad swipes to perform scene transitions.
Start the app sequence with your app open. If app sequences are shortened, display a “sequences shortened” disclaimer. You can use the sounds that your app makes naturally as audio elements of your video, but don’t use the native sounds of the Apple device.
Screen Content
Focus on the experience of using your app and not on Apple product functions. For apps that work within Messages, Siri, Phone, or Maps, display your app within the Apple UI exactly as it appears when your app is running. Be sure to create screens using the latest operating system version. Don’t display a blank screen on an Apple product, or on a television screen when showcasing Apple TV.
You are responsible for securing the rights to all materials used in screen content within your app, and you should display fictional account information instead of data from a real person. For the screen content of apps that work within Apple apps, you are responsible for securing the rights and approvals for third-party content such as store names or locations.
Status Bar
The status bar for iPhone, iPad, and iPod touch should show a full network icon or product designator, a full Wi-Fi icon, and a full battery icon. Don’t show the name or identity of a carrier. If your app runs full screen, you can extend your app screen image over the status bar.
Home Screen
Don’t display an iPhone, iPad, iPod touch,Apple Watch, or Apple TV Home screen in your communications.
Trademark Attribution
Include Apple credit lines wherever legal information is provided. At the end of a video, display the correct credit lines for Apple trademarks used in your video as described in Legal Requirements below. Maintain clear-space requirements when credit lines follow the badge.
Push Notifications
When showing push notifications from your app in advertising, display a single push notification on the lock screen of the Apple device. Don’t include multiple push notifications from your app, or other app’s push notifications. If tapped, the push notification must open the app directly. Don’t show the home screen of the Apple device.
Messaging and Writing Style
When promoting your app, your headline and copy should focus on your app, not on Apple product features. Use clear, simple messaging. Always include a call to action to download your app.
Refer to the correct product names your app supports, and avoid referring to iOS, macOS, tvOS, or watchOS in your marketing communications. Don’t refer to Apple devices generically as “smartphones” or “tablets.” Use the product names.
Product Names
Use Apple product names such as Apple Watch, iPhone, iPad, iPod touch, or Apple TV in a referential phrase to indicate that your app is compatible with these products. For example, say app name for iPhone or app name for iPad, or use a phrase such as works with or compatible with. Don’t say iPhone app name.
List all the Apple products that your app runs on. Don’t list Apple products that are not compatible with your app.
When including your company name, lead with the company name followed by the app name and end with the appropriate Apple product names. For example, it is correct to say Company name App name for iPhone, iPad, and iPod touch.
Spelling and Language
Always use the correct Apple product names with the correct capitalization as shown on the Apple Trademark List. Always use Apple product names in singular form. Modifiers such as model, device, or collection can be plural or possessive. Never typeset Apple product names using all uppercase letters.
iPhone, iPad, and iPod touch
Always typeset iPhone, iPad, or iPod touch with a lowercase i and an uppercase P followed by lowercase letters. Always typeset touch with a lowercase t. The name iPhone, iPad, or iPod touch should start with a lowercase i even when it is the first word in a sentence, paragraph, or title. Don’t use variations such as touch or iTouch. Never use a lowercase i followed by all uppercase letters.
iPhone XS,iPhone XS Max, and iPhone XR
For headlines and copy, use an uppercase X, small cap S, and small cap R whenever technically possible and when you can ensure efficient and accurate implementation. For example: iPhone XS Max. When you cannot ensure that small caps will render accurately or when technical limitations may prevent the display of small caps, use an uppercase X,S, and R. For example: iPhone XS Max.To implement small caps on webpages, make sure your specified font supports OpenType and use the font-variant CSS property font-variant: small-caps;.
MacBook Air, MacBook Pro, and iMac
Mac is always set with an uppercase M followed by lowercase letters; MacBook is one word with an uppercase M and B; and iMac always begins with a lowercase i followed by an uppercase M followed by lowercase letters. iMac begins with a lowercase i even when it is the first word in a sentence.
Apple Watch
Always typeset Apple Watch as two words with an uppercase A and an uppercase W followed by lowercase letters. Don’t break Apple Watch over two lines. Don’t use the article the before Apple Watch. Apple Watch apps are available on the App Store or can be downloaded on the App Store. It is acceptable to say Name of app for Apple Watch when your promotion is focused on your app features and benefits related to Apple Watch.
When promoting your app, your headlines and copy should focus on your app, not on Apple Watch features. Don’t use the word watch or time as a pun or verb in your marketing materials.
When referring to Apple Watch, use the term Apple Watch Series 1, Apple Watch Series 3, or Apple Watch Series 4, depending on the features and functionality available in your app.
Apple TV
Apple TV is typeset as two words with an uppercase A followed by lowercase letters, and an uppercase TV. If your app is offered only for Apple TV, clarify that your app is exclusive to Apple TV and available only from the App Store on Apple TV.
App Store
Always typeset App Store with an uppercase A and an uppercase S followed by lowercase letters.
Refer to just the App Store unless you need to be more specific; in that case, you can use App Store for iPhone, App Store for iPad, Mac App Store, App Store for Apple TV,App Store for Apple Watch, or App Store for iMessage. To refer to all the versions, use this order: App Store for iPhone, iPad, Mac, Apple Watch,Apple TV, and iMessage. Don’t use terms such as Apple WatchApp Store or App Store for watchOS.
Include only the article the before App Store and Mac App Store. Never include other descriptors; for example, don’t say iTunes App Store, Apple App Store, or iPhone App Store. Don’t add superlatives such as the bestApp Store. It is correct to say that an app is available on the App Store or can be downloaded from the App Store. Don’t use at the App Store. Don’t use the term downloadable.
Apple Apps and Services
When using the Apple names Apple Pay, Wallet, Messages, Siri, Phone, or Maps, always typeset with a capital letter. iMessage, the service within the Messages app, must be spelled with a lowercase i and an uppercase M followed by lowercase letters.
Mac Apps For Advertising Logos
View Apple Pay guidelines
View Apple Wallet guidelines
Other Platforms
Apple product names can appear in copy along with the names of other app platforms or devices. List Apple products first. Although the names of other products can be used in promotional copy, never display Apple product images alongside the images of other products.
URL Address Naming
Apple trademark names can be included in your URL address only when the trademark follows your company and/or product name. Apple trademarks can be used in URLs only for web pages that feature apps developed specifically for the Apple product named. Never start a URL with an Apple trademark.
Acceptable: www.company.com/app/iphone or www.company.com/ipad
Not acceptable: www.iphoneapp.com or www.ipadweatherapp.com
Legal Requirements
Trademark Symbols
In communications distributed only in the United States, the appropriate symbol (™, ℠, or ®) must follow each Apple trademark the first time it is mentioned in body copy. Do not use trademark symbols on products, product documentation, or other product communications that will be distributed outside the United States.
For example, use Apple Watch®, iPhone®, iPad®, iPod touch®,Apple TV®, and App Store®,Mac App Store℠, Mac®, MacBook Pro®,MacBook Air®, and iMac®.
Don’t add symbols to headline copy or to the App Store badge artwork provided by Apple.
For the correct trademark symbols, refer to the Apple Trademark List.
Credit Lines
Use the appropriate credit lines in all communications worldwide, listing all the Apple trademarks and products included in your communication and advertising. Include the credit lines only once in your communication or website, and place the credit lines wherever you provide legal notification. Follow standard practices for the placement of legal copy, such as creating additional screens or providing interactive links. When the App Store badge is used, credit both Apple and the Apple Logo.
Refer to the Apple Trademark List for the correct trademark symbol, spelling of the trademark, and generic term to use with the trademark. Generally, the symbol appears at the right shoulder of the trademark (except the Apple Logo, where the logo appears at the right foot).
Use the following formats for distribution within the United States only:
______ and ______ are registered trademarks of Apple Inc.
______ and ______ are trademarks of Apple Inc.
Mac Apps For Advertising Websites
For distribution outside the United States, use one of the following international credit notices:
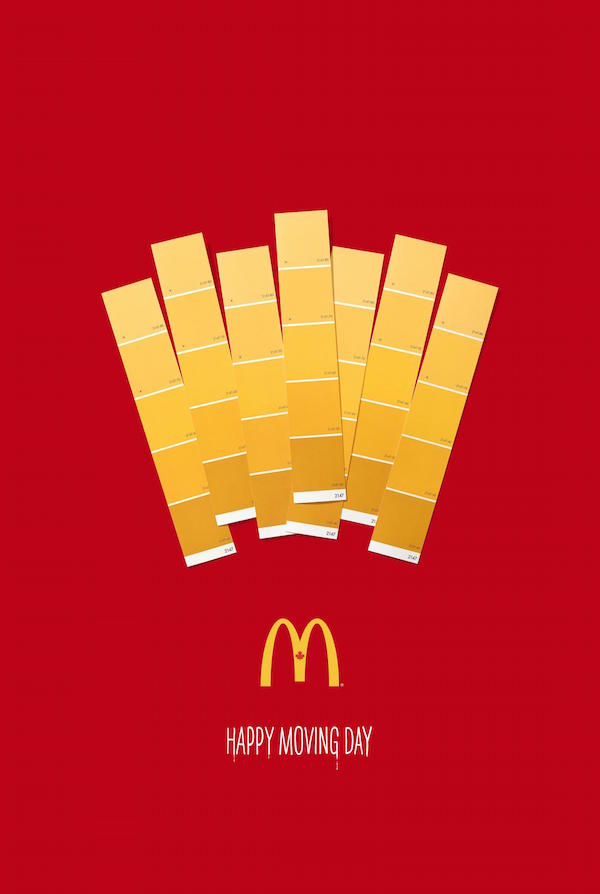
______ and______ are trademarks of Apple Inc., registered in the U.S. and other countries.
______ and______ are trademarks of Apple Inc.
A translation of the legal notice and credit lines (but not the trademarks) can be used in materials distributed outside the U.S. Never translate an Apple trademark.
For more information on using Apple trademarks, see Using Apple Trademarks and Copyrights.
Association with Apple
Your app screen images, Mac, Apple Watch, iPhone, iPad, iPod touch, and Apple TV product images, or photographs thereof cannot be used in any manner that falsely suggests an association with Apple or is likely to reduce, diminish, or damage the goodwill, value, or reputation associated with the App Store, the Mac App Store, iPhone, iPad, iPod touch,Apple Watch,Apple TV, or Apple itself.
PLEASE READ THE FOLLOWING APP STORE MARKETING ARTWORK LICENSE AGREEMENT (“MARKETING AGREEMENT”) CAREFULLY BEFORE DOWNLOADING OR USING THE APPLE ARTWORK (AS DEFINED BELOW). THESE TERMS AND CONDITIONS CONSTITUTE A LEGAL AGREEMENT BETWEEN YOU AND APPLE.
BY CHECKING THE APPROPRIATE BOX IN THE APP STORE MARKETING GUIDELINES, YOU REPRESENT THAT YOU ARE AN AUTHORIZED REPRESENTATIVE FOR YOUR DEVELOPER ACCOUNT AND THAT YOU HAVE READ AND AGREE TO THE TERMS OF THIS MARKETING AGREEMENT.
App Store Marketing Artwork License Agreement
Whereas, Apple Inc. (“Apple”) and You (collectively, the “Parties”) have entered into the Apple Developer Program License Agreement (as amended from time to time, “Program Agreement”); and
Whereas, You desire to use certain artwork in connection with marketing Your applications available on the App Store pursuant to the Program Agreement, the Parties agree to enter into this Marketing Agreement effective as of the date clicked through by You. Except as expressed in writing herein, nothing in this document shall be construed to modify the Program Agreement in any way.
1. Subject to the terms of this Marketing Agreement, Apple grants You a limited, non-exclusive, non-transferable, royalty-free, worldwide license to use the App Store badge, the App Store icon, and certain product images provided to You by Apple under this Marketing Agreement for Apple-branded products running iOS, watchOS, tvOS, or macOS (or any successor thereto) (collectively, the “Artwork”) only in connection with Your applications that are available for download on the App Store (“Applications”) and only while You are a member of the Apple Developer Program.
2. You agree that Your use of the Artwork will be in strict compliance with the App Store Marketing and Advertising Guidelines for Developers found at https://developer.apple.com/app-store/marketing/guidelines/, which may be amended from time to time and also with Apple’s Guidelines for Using Apple Trademarks and Copyrights, found at https://www.apple.com/legal/intellectual-property/guidelinesfor3rdparties.html, which may be amended from time to time.
3. Apple may use Your name and the name of each of Your Applications in any index of products or developers that work with Apple-branded products running iOS, watchOS, tvOS, or macOS.
4. Apple has no obligation to provide any type of support for the Applications.
5. Upon Apple’s request, You shall supply Apple, at no cost and with no obligation to return, suitable specimens of Your use of the Artwork to verify Your compliance with this Marketing Agreement.
6. Apple shall remain the exclusive owner of all rights in the Artwork. Your use of the Artwork shall exclusively inure to the benefit of Apple. You will not do anything to compromise Apple’s rights in and to the Artwork, such as filing any identical or confusingly similar trademark applications anywhere in the world.
7. THE ARTWORK IS PROVIDED TO YOU ON AN “AS IS” BASIS AND YOU ARE SOLELY RESPONSIBLE FOR YOUR USE OF THE ARTWORK. APPLE DISCLAIMS ALL WARRANTIES REGARDING THE ARTWORK, INCLUDING WARRANTIES OF NON-INFRINGEMENT. APPLE SHALL NOT BE LIABLE FOR ANY DIRECT, INDIRECT, INCIDENTAL, SPECIAL, CONSEQUENTIAL OR PUNITIVE DAMAGES ARISING FROM OR RELATED TO YOUR USE OF THE ARTWORK, OR TERMINATION OF THIS MARKETING AGREEMENT.
8. To the extent permitted by applicable law, You agree to indemnify and hold harmless, and upon Apple’s request, defend, Apple, its directors, officers, employees, independent contractors and agents (each an 'Apple Indemnified Party') from any and all claims, losses, liabilities, damages, taxes, expenses and costs, including without limitation, attorneys’ fees and court costs, incurred by an Apple Indemnified Party and arising from or related to Your use of the Artwork in any manner except as expressly permitted by this Marketing Agreement, or for any personal injury, product liability or other claim arising from the production, promotion, distribution, sale and/or offer for sale, and/or the performance of the Applications.
9. This Marketing Agreement is valid and coterminous with the Program Agreement, unless otherwise terminated per the provisions below.
10. This Marketing Agreement shall terminate automatically upon Your breach of any of the terms of this Marketing Agreement. Apple may terminate this Marketing Agreement at will upon 10 days’ written notice. If Apple terminates this Marketing Agreement, You may, except in the event that the Artwork is subject of a claim of infringement, deplete existing inventory for a period of 30 days following the notice of termination, provided such inventory is in compliance with the terms of this Marketing Agreement.
11. Any litigation or other dispute resolution between You and Apple arising out of or relating to this Marketing Agreement will take place in the Northern District of California, and You and Apple hereby consent to the personal jurisdiction of and exclusive venue in the state and federal courts within that District with respect any such litigation or dispute resolution. This Marketing Agreement will be governed by and construed in accordance with the laws of the United States and the State of California, except that body of California law concerning conflicts of law.
Notwithstanding the foregoing, if You are an agency, instrumentality or department of the federal government of the United States, then this Marketing Agreement shall be governed in accordance with the laws of the United States of America, and in the absence of applicable federal law, the laws of the State of California will apply. Further, and notwithstanding anything to the contrary in this Marketing Agreement (including but not limited to Section 8), all claims, demands, complaints and disputes will be subject to the Contract Disputes Act (41 U.S.C. §§601-613), the Tucker Act (28 U.S.C. § 1346(a) and § 1491), or the Federal Tort Claims Act (28 U.S.C. §§ 1346(b), 2401-2402, 2671-2672, 2674-2680), as applicable, or other applicable governing authority.
If You (as an entity entering into this Marketing Agreement) are a U.S. public and accredited educational institution, then (a) this Marketing Agreement will be governed and construed in accordance with the laws of the state (within the U.S.) in which Your educational institution is domiciled, except that body of state law concerning conflicts of law; and (b) any litigation or other dispute resolution between You and Apple arising out of or relating to this Marketing Agreement will take place in federal court within the Northern District of California, and You and Apple hereby consent to the personal jurisdiction of and exclusive venue of such District unless such consent is expressly prohibited by the laws of the state in which Your educational institution is domiciled.
This Marketing Agreement shall not be governed by the United Nations Convention on Contracts for the International Sale of Goods, the application of which is expressly excluded. If a court of competent jurisdiction finds any clause of this Marketing Agreement to be unenforceable for any reason, that clause of this Marketing Agreement shall be enforced to the maximum extent permissible so as to effect the intent of the parties, and the remainder of this Marketing Agreement shall continue in full force and effect.
12. You shall promptly notify Apple in writing of any change in Your physical or electronic address via the App Store Connect tool and/or the Apple Developer website.
13. The terms of this Marketing Agreement are the entire and final understanding between You and Apple concerning the Artwork.
EA0861
08/15/17
Ads are the cornerstone of the digital economy. That’s why blocking them becomes more difficult each year. And, sadly, ad blockers cannot eliminate all ads that keep popping up on your screen. In this article, we’ll teach you a few methods of reducing web pop-ups, and we’ll take a look at some of the best Mac ad blocking options.
Yes, Macs might be safer from viruses and malware, but not from ads, adware, pop-ups, and cookies that help advertisers retarget ads at you wherever you go. Digital adverts are everywhere. The more time you spend online, the more you will see, even embedded in apps and Facebook messenger.
But first, a more effective way how to remove ads on Mac is to clear out potential web pop-ups that continue to direct ads to your Mac. What this usually means is you are infected with malware. Some signs of this include:
- More pop-ups and ads than you would normally expect when browsing the web;
- Suddenly getting redirected away from a page you were visiting;
- ‘Recommended updates’ and other indicators that you need a certain piece of seemingly legitimate software.
Why remove ads?
Blocking ads don't just improve your browsing experience. It could also prevent malware and other viruses from gaining a foothold in your Mac. Cybercriminals are getting smarter. They need to find clever ways to steal data, find your payment details, passwords, and sell or make use of this online.
It is worth installing anti-virus to add another layer of protection to your Mac. Adware scripts (that you may not be aware of) drain your browser memory. This renders even a new Mac unbearably slow. The good news is Mac anti-viruses are too getting smarter these days.
For example, CleanMyMac X by MacPaw has found a niche in removing macOS-specific viruses. Its anti-virus database lists a few hundreds of latest adware infections.
Now, onto the issue of finding the most suitable solutions for blocking ads.
How to remove ads on Mac?
- Block ads in Safari
Safari users have huge control over pop-ups in this browser. Safari lets you manage the list of websites allowed to show pop-ups and then blocks pop-up windows on those particular sites. To set these restrictions, go to Safari Preferences, choose the Websites tab, and block pop-ups on the currently open websites.
Safari does all it can to prevent pop-ups and any fraudulent website warnings. These are ads that use phishing techniques to make you think you need to download something from Apple or other legitimate software companies. We will outline ways to remove these nasty pieces of software further down this article.
Another way to remove pop-ups in Safari is to check Extensions. You should find this menu option in the same place and should have the same option to remove any browser extensions that you don't want or need. You should recognize every extension because at one point you would have had to agree to download and install (Safari doesn't let it happen any other way); malware and other viruses hide in other places across your Mac, so they are unlikely to appear with other browser extensions.
When you are browsing the web, and a pop-up appears, Apple recommends going to a new browser tab and closing the original. Interacting with a pop-up could cause you to click through to it or accidentally download malicious software. Many pop-ups are legitimate adverts; however, some are there to trick people, with ‘close’ buttons that send web visitors through to the link, with some of them ending up in a rough neighborhood of the web.
Destroying hidden adware extensions
Some extensions behave more covertly than that. There are entities called launch agents that play a supporting role for other apps on your Mac. And after you’ve deleted the main app, its launch agent could still be bombarding you with notifications.
To find such hidden extensions on your Mac you may use a free version of CleanMyMac X.
- Install the CleanMyMac X (this tool is notarized by Apple)
- Open the tab called “Extensions”
- Find all suspicious items and click Disable
Look through the tabs under Internet Plugins and Preference Panes. Be vigilant: adware may have perfectly innocent names.
Common adware extensions
Some of the most common include VSearch, Conduit, Genieo, GoPhoto, Jollywallet, Savekeep, MacShop, Yontoo, Shopper Helper Pro, Slick Savings, PallMall, and Awesome Screenshot. These malicious pieces of tech are bundled into other seemingly legitimate downloads or email attachments, even social media images, and videos, and once you've clicked accept, most anti-virus programs believe they're approved by the Mac user.
2. How to remove ads from Google Chrome
Always make sure you are using the most up-to-date version of Chrome. Security updates prevent some of the latest viruses and cyber threats, making it always worthwhile to click 'yes' to an update.
To manage pop-ups in Chrome, enter chrome://settings into the browser address bar and then go to 'Privacy and security.' Here, click 'Site settings.' Make sure the 'Pop-ups and redirects' are blocked.
Now, let's check your extensions and make sure there are no adware-related ones.
- Launch the Chrome browser.
- Enter this line into the address bar:
chrome://extensions
If you find any extension you either don't need or don't recognize, click the Remove button.
Now, we'll reset settings to refresh your Chrome
- Click Chrome > Preferences... (in the top menu).
- Click on Advanced > Reset settings.
Now everything that was causing pop-ups and unwanted ads to appear, including software that uses phishing tactics and browser extensions that are a cover for malware, should be removed.
3. Block ads in Firefox
Make sure you are using the latest version of Firefox. Preventing the latest cyber threats is one of the main reasons software companies insist on so many updates.
To make sure pop-ups are disabled in Firefox, enter about:preferences in the browser address bar. Then, go to Privacy&Security. Here, check the box next to 'Block pop-up windows.'
To check for malicious extensions in Firefox, you can follow this set of steps:
Launch Firefox.
Go to the Apple menu bar, click Tools.
Tools > Add-ons.
This takes you to the Add-ons manager page. In the left-hand side pane, you will find Extensions. If you find anything suspicious or that you don't need anymore, click Remove. You can also find these same options within the latest version of Firefox, within a series of menu options in the top right hand of your browser, below the tabs.
To reset Firefox, go to Help and select Troubleshooting Information.
On this page, you will find Reset Firefox to its default state. Click Reset Firefox.
With that done, all add-ons and extensions will be automatically removed, which should remove a lot of the problems caused by unwanted ads and pop-ups.
Remove adware with CleanMyMac
So far we've been using the built-in security tools of your browser. But to fully eliminate ads, you'll likely need a dedicated ad cleaner. Most ad blockers block ad offers proactively and this is fine. But to deal with adware infections, you will need to somehow detect their existing presence on your Mac.
CleanMyMac X is a tool that has been recently notarized by Apple. You can use it in 3 ways:
- To delete browser extensions (including the hidden ones)
- Uninstall apps that could contain ads
- Detect malware and viruses
According to 'Objective by the Sea' (a security conference), 20% of Macs contain PUPs or potentially unwanted applications. This type of malware is exactly what CleanMyMac X detects. It also checks for hidden cryptocurrency miners, spyware, and worms that are also found on Macs.
- Launch CleanMyMac X.
- Choose Malware Removal in the sidebar.
While you are in CleanMyMac X, choose Uninstaller in the sidebar. It will dig out all software that is installed on your Mac. This includes normally hidden and unused apps.
You may also want to download ad-blocking software, so here are a few that are recommended.
Use third-party Ad blockers
1. AdBlock Plus (ABP) is a popular option to block ads in Safari, Chrome, and Firefox. It comes with custom filters, including a “non-intrusive advertising” whitelist, so you can keep helping media and websites you like while not seeing ads and pop-ups you don’t.
2. AdBlock - not related to ABP - has Safari, Chrome, and Opera options. Ads are blocked from known adservers and you can add others to your blacklist while maintaining a whitelist, similar to ABP.
3. AdBlocker Ultimate comes with Chrome, Firefox, Safari, Opera, and is proud to have taken no money from media companies and blocks everything it possibly can. AdBlocker Ultimate also blocks known malware, adware, and tracking domains.
There are, of course, dozens of more options for how to remove ads on Mac. Safe to say, your browser should be an ad, pop-up, and malware-free if you take the steps outlined in this article.
Frequently asked questions
How to find out what app is causing pop-ups?
It’s not often apparent what app is showing pop-ups on your Mac. The best way to detect malicious app or program is to scan your Mac with antivirus software. You can run a malware scan with CleanMyMac X. It identifies the malicious agents and offers immediate removal.
How to get rid of Google ads?
Google ads are usually displayed on various websites, and unfortunately, you can’t completely close or control them manually. You could use some of the ad blockers we listed above. They block all pop-ups and banners that appear on most websites.