Apple owners know the security process of authentication. For unlocking settings in System Preferences, approve new app installations, and unlocking secured files, Mac asks authentication. Now with the latest macOS Catalina and a deadly combination of Apple watch you can approve the security authentications from your Apple watch.
It is a pretty interesting and easy process to give authorization to specific tasks.
To use “Approve with Apple watch” you will need the following.
- Mac running macOS Catalina
- Apple Watch running watchOS 6 or above
- Auto-unlock feature enabled
- Two-factor authentication enabled on your iCloud account.
Enable Auto-Unlock feature
- It is a must to wear the Apple watch in order to enable this feature. If the watch is not on your wrist, Mac will not be able to register the device.
- First set a passcode on your Apple watch. If you don’t have the passcode set, open the Settings app from your Apple Watch app screen and tap on Passcode to set one.
- Now open “System Preferences” on your Mac.
- Click on “Security and Privacy“.
- Here in the “General” tab, enable the option called “Allow your Apple Watch to unlock your Mac.” This will require you to enter your administrator ID and password.
After finishing the above steps, now it is the time to enable two-Factor authentication on your iCloud account.
Enable Two-Factor authentication on iCloud
Here we are using macOS System Preferences to enable the Two-Factor authentication on iCloud.
Download apps by Apple, including TestFlight, Beddit (for Model 3.5), Apple Support, and many more.
- Apple silicon still provides support for the preceding technologies, and you may continue to use them in macOS 11. However, this support may be removed in a future version of macOS, so migration to newer technologies is recommended. Debug and Test Your Code. Apple silicon supports all debugging and testing tools found on Intel-based Mac computers.
- With macOS Catalina, you can use your Apple Watch to authenticate passwords or approve app installations when you double tap on the Side button. This is especially handy on Macs that don’t have Touch ID, which is all desktop Macs, including my iMac.
- Open System Preferences and click on Apple ID to access the iCloud account.
- On the left side pane, select “Passwords and Security.
- Here, enable the option for Two-Factor authentication.
Once you enable the required settings as I did above, now your Mac and Apple watch are ready to work with each other.
We found this is the easiest way to approve authentication tasks on your Mac easily from your wrist. Let us know your valuable feedback in the comment box below.
When you set up your Apple Watch, you get the choice to install all your apps now or later. If you choose Install All, the watch app counterparts for the apps on your iPhone will install.
After setup, you can install apps directly on your Apple Watch with the built-in App Store in watchOS 6.
watchOS 6 is compatible with Apple Watch Series 1 and later. Upgrading to watchOS 6 requires an iPhone 6s or later running iOS 13 or later.
How to install apps on your Apple Watch
- Press the Digital Crown to see the Home screen, then tap App Store.
- Tap Search to find apps using Scribble or Dictation, or scroll down to discover featured apps and curated app collections.
- Tap an app to see its description, ratings and reviews, screenshots, release notes, and more.
- Tap the price or tap Get.
- When prompted, double-click the side button to download and install the app.
When you download an app on your watch that you haven't downloaded before, it automatically appears on your iPhone. To manage this, open the Settings app on your iPhone, then tap iTunes & App Store. Under Automatic Downloads, turn Apps on or off.
Manage your Apple Watch apps
You can manage your Apple Watch apps directly on your watch, or using the Watch app on your iPhone.
How to remove apps from your Home screen
- Press the Digital Crown to see the Home screen.
- If your Home screen is in grid view, touch and hold an app lightly until the app icons jiggle. If the apps don't jiggle, make sure that you're not pressing too hard. Tap the delete button on the app that you want to delete, then tap Delete App.
- If your Home screen is in list view, swipe left on the app that you want to delete, then tap the red delete button.
- Press the Digital Crown to finish.

If you remove a built-in Apple app from your iPhone, that app is also removed from your Apple Watch. If you want to restore a built-in Apple app, you can download it from the App Store on your iPhone or Apple Watch.
How to use your iPhone to manage your watch apps
- Open the Watch app, then tap the My Watch tab.
- Scroll to the app that you want to add or remove. Apps that you already installed appear in the Installed on Apple Watch section. Apps that you can install appear in the Available Apps section.
- To add an app, tap Install.
- To remove an app, tap it, then turn off Show App on Apple Watch.
Update your Apple Watch apps
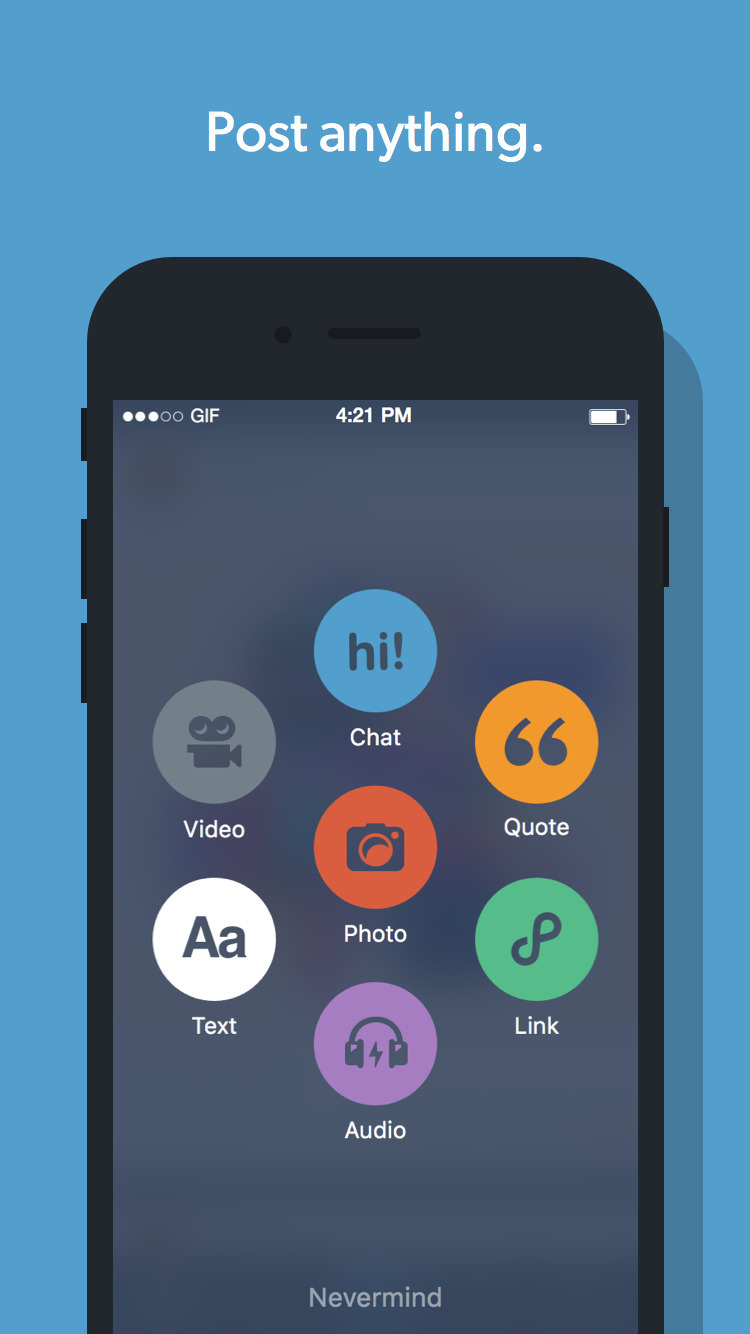
Turn on automatic downloads and updates, or check for app updates manually.
How to keep your Apple Watch apps updated automatically
- Press the Digital Crown to see the Home screen, then tap Settings.
- Tap App Store.
- Turn on Automatic Downloads to automatically download new app purchases that you make on other devices. Turn on Automatic Updates to automatically download new versions of your apps.
These settings are also available in the App Store section of the Watch app on your iPhone.
How to check for updates on your Apple Watch manually
- Open the App Store on your watch and scroll down to the bottom.
- Tap Account.
- Tap Updates.
- Tap Update next to an app to update only that app, or tap Update All.
How to turn on Automatic App Install on your iPhone
- Open the Apple Watch app on your iPhone.
- Tap the My Watch tab.
- Tap General.
- Turn Automatic App Install on or off. When it's on, any updates to apps on your iPhone, or any future app purchases, will automatically install on your watch.
Macos Apple Watch App Watch
Do more with apps
Apple Macos Updates
- Some third-party apps allow you to add complications to your watch face. Learn how to customize your watch face.
- Learn how to download apps and games from the App Store and update your apps on your other Apple devices.
- Learn what to do if you can’t download or update apps on your Apple device.