LastPass Password Manager. One of the best apps in this category, it is available not just for the.
I am beyond impressed with the quality of this app (where’s the extra stars when you need them!). Within 5 minutes of downloading this app, I purchased the pro version. I highly recommend this if you’re looking for a solution to manage your password database.
Strongbox provides best in class secure password management helping you keep your data secret. Protecting you from digital attacks by using recognized best practices, military grade cryptography, and industry standard formats. Strongbox not only secures your data but provides a beautiful native experience on iPhones, iPad’s and Macs. The ultimate KeePass iOS password manager.
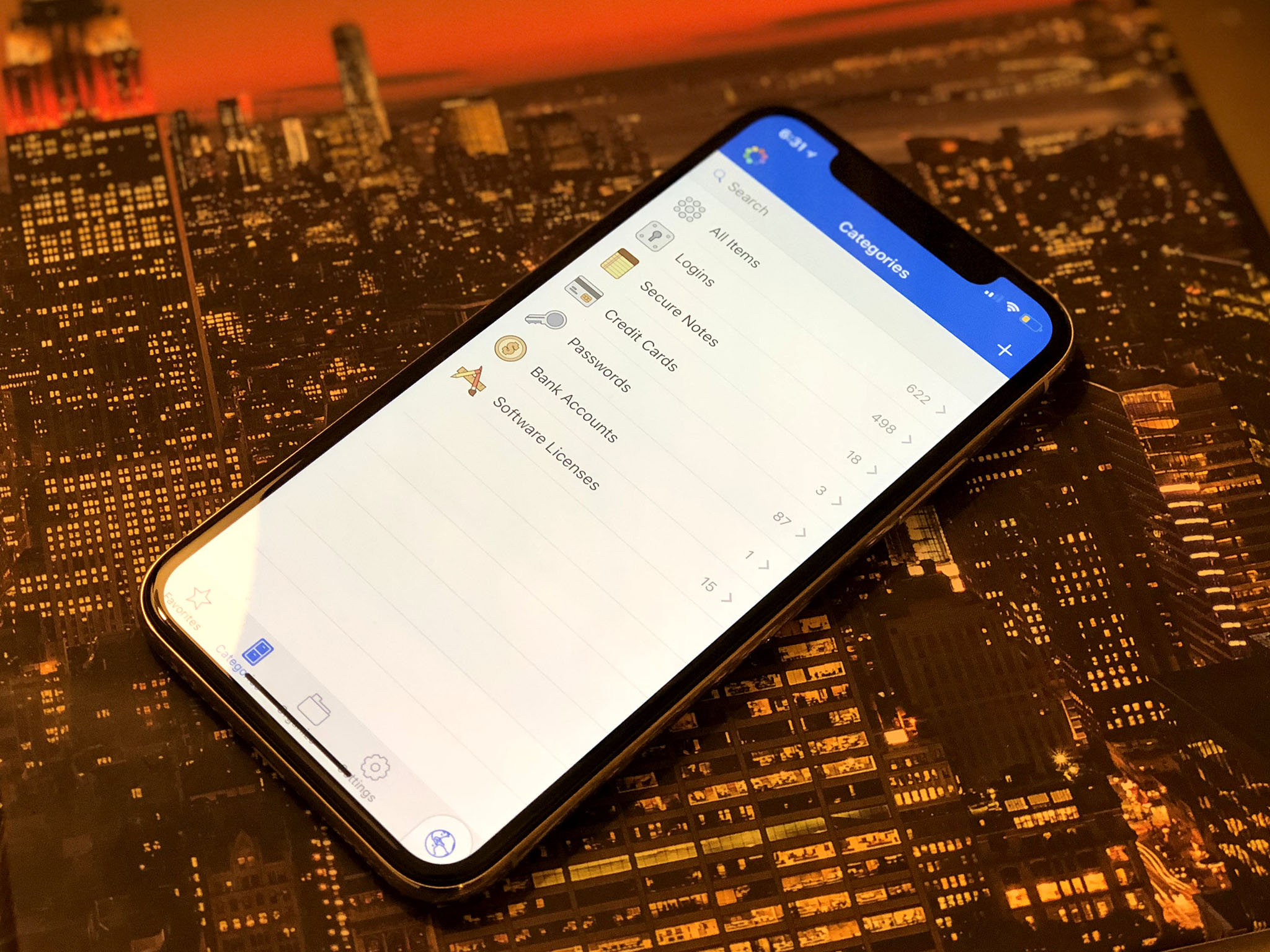
Strongbox is a native App on both iOS and MacOS platforms. This means it looks and feels just like an App should. Designed with Apple’s human interface guidelines in mind and using standard UI paradigms, controls, colours and integrations, Strongbox just feels native. AutoFill integration means you never have to leave Safari or your other Apps to fill in a password, just tap the Strongbox suggestion above your keyboard, authenticate and you’re done. Use Face ID to automatically unlock your database, being secure has never been so convenient.
Strongbox provides an extensive suite of cryptographic ciphers that keeps your passwords and secrets secure from hackers. Using symmetric ciphers like the DOD standard AES256 algorithm by default. Alternatively you can choose the Bruce Schneier designed TwoFish or a modern stream cipher like ChaCha20.
Strongbox provides protection against brute force and offline hacks by using the recognized best key derivation functions in the field. This includes support for the recent award winning GPU-resistant Argon2 KDF. YubiKey support means you can use a hardware token such as the 5Ci to provide another layer of protection over your secrets.
Strongbox stores your private data in one of two industry leading and open source formats. This can be the well known and widely supported KeePass format (KDB and KDBX) or the long respected Password Safe format (PSAFE3). This means you can always open your database with the many available clients on pretty much every imaginable platform. It also means you can use your Strongbox database on Windows or send it to your FreeBSD friend. All safe in the knowledge that the database is completely compatible.
Strongbox itself is also open source with the code available for perusal and audit on Github. Give us a star!
Strongbox allows you to store your database where you want. By offering many cloud drive integrations such as iCloud, Dropbox, Google Drive and Microsoft Onedrive you choose where you keep your secrets. Strongbox will manage the synchronization effortlessly behind the scenes. Strongbox does not require you to setup a server nor does it have a single point of failure like other centralized managers. You’re in control.
You can also choose to host your own database if you feel more comfortable managing storage yourself. Strongbox supports both SFTP (including private key based authentication) and WebDAV (integrating beautifully with Nextcloud btw).
For some this may not be enough isolation. Strongbox has you covered. You can store your database on your device only, completely locally. You can Import and Export from your Desktop (for example) via LAN, AirDrop or iTunes File Sharing. Never let your database touch an external server if you prefer.
Strongbox works well for both business and personal use. To find out more about all the features, learn about pricing, or just get straight to the download, tap on an option below.
Securing their secrets on iOS and MacOS. Oh, and the press like it too...
This app is by far the best way to manage your passwords. Up until recently I was using Mini Keepass until suddenly it was no longer supported. That turned out to be a blessing in disguise.
We use The family Sharing version and love it! It’s so seamless with Dropbox and keypassxc. TouchID makes it super simple to login on the phone, and now a single file can be accessed by all devices.
This app does what it promises and looks good! Open Source, uses proven cryptography, & cloud storage, is compatible with Keepass 1/2, and Password Safe formats. Allows YubiKey if desired.
Many Apple users prefer to serf Internet with the help of Safari – original Apple browsing application. It is available on both – Apple mobile devices running iOS and Mac computers. Safari – just like many other popular browsers – has a lot of built-in functions designed for user’s convenience. Function of storing passwords is certainly among them. In this article we are going to tell you how to find saved passwords in Safari on Mac OS and iOS.
How to find saved passwords in safari on Mac OS
The MacOS operating system is pre-installed on all Apple computers – Macbook, iMac, Mac Pro. Safari browser meets all modern standards, and many users do not install any third-party applications to browse the Internet. If you use Safari for authorization on various websites, it saves information about all logins and passwords entered. You can see them as follows:
Password App Ios Mac Version
- You need to start the Safari browser on your computer;
- In the upper left corner, click on the “Safari” sign and select the “Preferences” option in the drop-down menu;
- A settings popup window will appear. Here you need to select the “Passwords” button in the top menu. On the password tab you will need to enter the password of the computer user;
- After entering the password, you are going to see a window with 3 columns: the website name, the user name and the password. Also, to the right from the password, there may be an exclamation sign that reports some information. For example, an exclamation sign in a yellow triangle indicates that one password is being used for several websites. Click on the line with the website that you need and its password will be displayed there.
Please note: In the upper right corner there is a search that allows you to filter the list of websites to find the one you need. If necessary, you can delete some passwords from Safari memory. To do this, select the appropriate line and click “Remove” in the lower right corner.
You can also add a new website and login / password for it. To do this, click “Add” in the lower right corner and enter the necessary data.
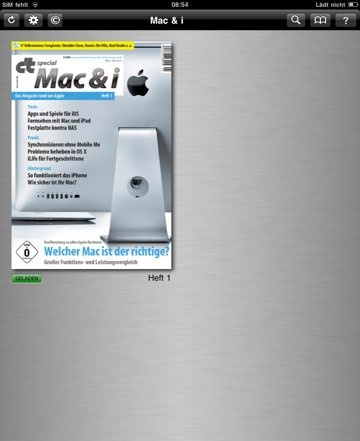
Please note: If you need to disable the automatic filling of user names and passwords, which may be useful in some situations for security purposes, there is a corresponding setting in the upper left corner of the “Passwords” window.
How to find saved passwords in iOS — iPhone, iPad
To view passwords stored in Safari on mobile devices running iOS, you need to do the following:
- Go to the “Settings”;
- Select the “Passwords and Accounts” section;
- Then go to the “Website&App Passwords” section. To enter this section you will need to enter a password (or use Touch ID, Face ID);
- In this section you should be able to find all logins and passwords for all websites stored on the device. To view information about a specific account for a specific website, you need to click on the appropriate line. It will be easy for you to find websites that you need by simply filtering passwords using the “Search” line.
Just like in the version for MacOS, you can add a new password, if you click on the plus in the upper right corner, and enter the necessary information.
Password App Macbook
To delete passwords, click “Edit” in the upper right corner, mark the passwords you want to delete, and then click “Delete” in the upper left corner.