Shopify 1.13.1 for Mac can be downloaded from our website for free. This free Mac app was originally designed by Shopify Inc. The application is included in Lifestyle Tools. Our built-in antivirus scanned this Mac download and rated it as 100% safe.
Note
Shopify Shipping is available for orders shipped from fulfillment locations based in the United States, Canada, and Australia.
You can choose the shipping label printer that you want to use each time you print a label. You can do this on the Shipping and delivery settings page in your Shopify admin. For best results, use Shopify-supported hardware to print your shipping labels.
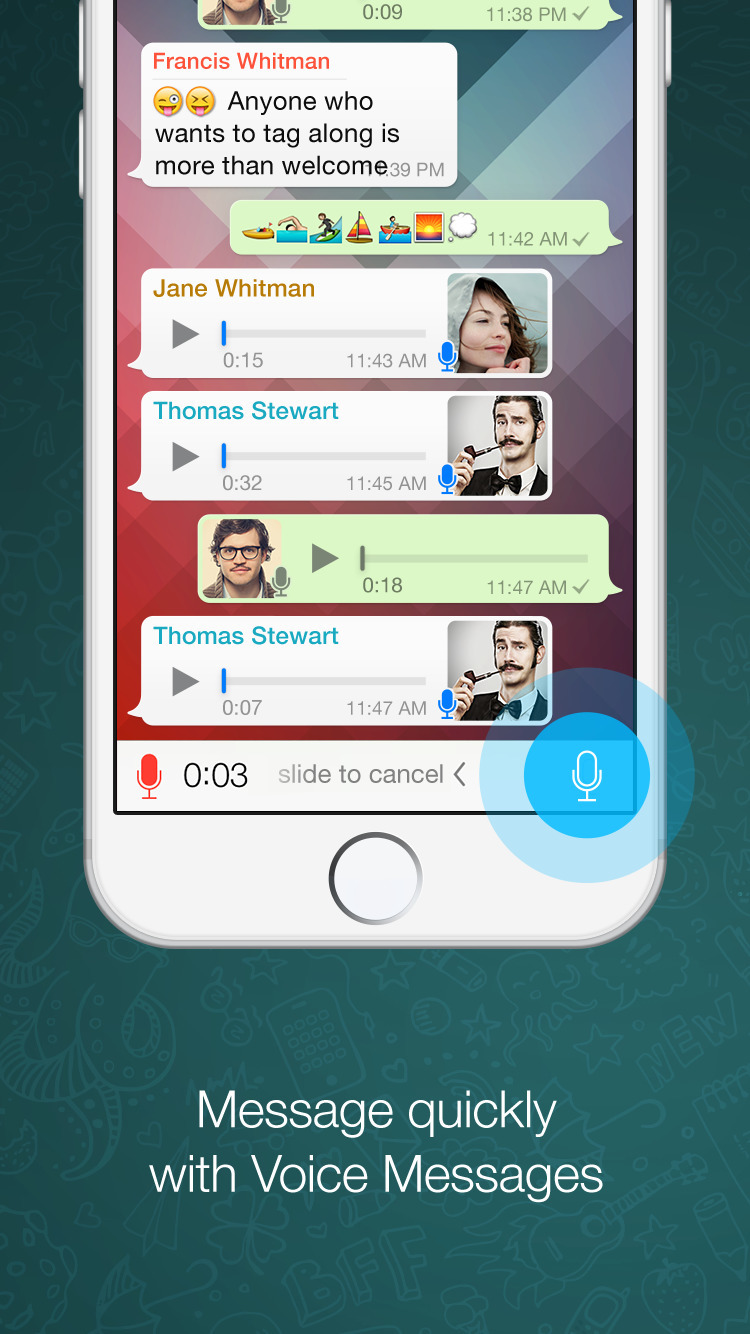
Dymo LabelWriter 4XL
You can use the Dymo LabelWriter 4XL to print the shipping labels you buy in Shopify. It connects to your computer by USB. You can buy the Dymo LabelWriter 4XL at the Shopify Hardware Store.
To learn more about the Dymo LabelWriter 4XL printer, refer to Dymo's support page.
Tip
If you're using an Apple computer to print your shipping labels, then Shopify recommends the Dymo LabelWriter 4XL.
Installation and setup in Mac OS X
Note
If you need help installing and setting up your Dymo printer, then contact Dymo's support.
Before you can use the Dymo printer on Mac OS X, you need to download and install the latest drivers for Mac.
Steps:
- Open your web browser.
- Go to Dymo's website.
- Click Support > Downloads: Software, Drivers & User Guides.
- Under the latest Mac version, click Download.
- After the download is complete, open the
.dmgfile to install Dymo's Label Software. - Follow the instructions in the installer.
- Plug your printer in to your computer using the included USB cable, and connect its power adapter. After you turn on the printer, your computer will detect it automatically.
Installation and setup in Windows 10
To install the Dymo printer in Windows 10, plug your printer in to your computer using the included USB cable, and connect its power adapter. After you turn on the printer, your computer will detect it automatically and download the required device drivers. You can confirm that your printer has been installed.
Steps:
- Open your computer's Control panel.
- Click Hardware and Sound.
- Click Devices.
- In the Printers & Scanners section, confirm that Dymo LabelWriter 4XL appears in the list of printers.
Rollo label printer
You can use the Rollo label printer to print the shipping labels you buy in Shopify. It connects to your computer by USB and doesn't require toner or ink to print.
To learn more about the Rollo label printer, see Rollo's support portal.
Set up your Rollo label printer
Tip
If you need help installing and setting up your Rollo label printer, contact Rollo support.
Steps:
- If the printer switch is set to On, then turn it off by pressing the switch located on the back of the printer.
- Connect the power cable to your Rollo label printer.
- Connect the other end of the power cable to your power adapter, and connect the adapter to a power outlet.
- Connect the USB cable to your printer, and the other end to your computer.
- Insert the labels into the printer with the label side facing up.
- Adjust the tabs so that they hold the labels in place.
- Turn the power switch to On.
- Press and hold the purple button at the top of the label printer until you hear a beep, then let go. Your printer will automatically detect the label type and size.
Note
You will need to repeat this step if you change your label type or size.
Installation in Mac OS X
Steps:
- Visit Rollo's website to download the correct driver for your computer.
- Find and open the installation package on your computer.
- In the dialog, double-click the
.pkgfile. - Follow the instructions in the installer, then click Close.
- After you turn on the printer, your computer will detect it automatically.
Installation in Windows
Steps:
Shopify Mac App
- Visit Rollo's website to download the correct driver for your computer.
- Find and open the installation package on your computer.
- Follow the instructions in the installer.
- In Windows, go to Control panel > Devices and Printers.
- Right click Rollo Printer.
- In the dialog, click Advanced.
- From the Paper Size drop-down menu, select your label size.
- Click OK to save your settings.

Brother QL-111ONWB label printer
Shopify App Mac Download App
You can use the Brother label printer to print your Shopify Shipping labels from the Shopify admin or the Shopify app. The printer supports USB and Wi-Fi connectivity. You can buy the Brother label printer at the Shopify Hardware Store.

To learn more about the Brother label printer, see the Brother support portal.
Set up your Brother label printer
Steps:
- Make sure that the power switch located on the back of the printer is set to Off.
- Connect the power cable to your Brother label printer, then plug the other end into a grounded AC power outlet.
- Pull the levers on both sides of the printer to open the label compartment.
- Place the label roll into the spool guide. Make sure that the spool arms are firmly seated in their mounts.
- Feed the label roll through the label printer. Keep the label roll straight to avoid skewed labels or label jams.
- Close the label compartment.
- Press the power button to turn the label printer On.
- Press the feed button to align the end of the label roll.
Tip
If you need help installing and setting up your Brother label printer, then contact Brother support.
Connect your Brother label printer to your desktop computer
The Brother QL-111ONWB label printer supports USB and Wi-Fi connectivity.
Steps:
- Connect the label printer to your computer with the provided USB cable.
- Visit Brother's website to download the label printer software installer.
- Find and open the installer on your computer.
- Follow the installer's instructions. You can choose the connection method for your label printer during the installation.
Connect your Brother label printer to your iOS device
The Brother QL-111ONWB label printer supports Wi-Fi connectivity.
Airdrop
To use Airdrop with your Brother label printer, complete the following steps:
- Connect the label printer to the same Wi-Fi as your device.
- Open the Printer Setting tool. To download the tool, visit Brother's website.
- In Communications type, confirm that the printer is connected using a wireless network connection. If your device and the label printer are connected to the same wireless network, then the printer is accessible from the Shopify app.
Wi-Fi Direct
To connect the Brother label printer to your iPhone or iPad using Wifi Direct, complete the following steps:
- Connect the label printer to your computer with the provided USB cable.
- Open the Printer Setting tool. To download the tool, visit Brother's website.
In Communications settings, confirm that the Wireless Direct setting is enabled:
- On Mac: Click the Wireless LAN tab and enable the Wireless Direct setting.
- On Windows: Under Selected Interface, select Infrastructure and Wireless Direct or Wireless Direct and click Apply.
Press and hold the Wi-Fi button on the front of the printer until the green Wi-Fi LED begins flashing.
On your iPhone or iPad, go to Settings > Wi-Fi.
In the list of available networks, tap the label printer. The default name of the printer is DIRECT-#####, where ##### is the last 5 digits of your printer's serial number.
At the prompt, enter the printer's password. The default password is 111#####, where ##### is the last 5 digits of the printer's serial number.
Standard desktop printer
You can also use a standard desktop printer to print shipping labels that you buy through Shopify. To install your printer, follow the instructions that came along with it. If you need help installing your printer, then you can contact the support channels listed in your printer's instructions.
Note
If you're using a standard desktop printer, then make sure that you select the 8.5 × 11 inch paper option when printing the label.
Try Shopify free for 14 days, no credit card required. By entering your email, you agree to receive marketing emails from Shopify.
Basic Shopify
All the basics for starting a new business
Shopify
Everything you need for a growing business
Advanced Shopify
Advanced features for scaling your business
Beautiful themes that are responsive and customizable
No design skills needed. You have complete control over the look and feel of your website, from its layout, to content and colors.
Pricing as low as $29/month
Whether you sell online, on social media, in store, or out of the trunk of your car, Shopify has you covered. Start selling anywhere for just $29/month.
Trusted by over 1,000,000 businesses worldwide
Shopify handles everything from marketing and payments, to secure checkout and shipping
Brands that use Shopify
“Shopify is better than any other platform we’ve played with, and we’ve played with them all.”
Jonathon Bayme, CEO of Theory11