Use Launchpad to delete an app
Launchpad offers a convenient way to delete apps that were downloaded from the App Store.
Google has revealed that it will kill its Chrome app launcher for Windows, Mac and Linux. Subscribe to Times Of India's Youtube channel here: http://goo.gl/W.
- To open Launchpad, click it in the Dock or open it from your Applications folder. You can also pinch closed with your thumb and three fingers on your trackpad.
- If you don't see the app in Launchpad, type its name in the search field at the top of the screen. Or swipe right or left with two fingers on your trackpad to show the next or previous page.
- Press and hold the Option (⌥) key, or click and hold any app until the apps jiggle.
- Click next to the app that you want to delete, then click Delete to confirm. The app is deleted immediately. Apps that don't show either didn't come from the App Store or are required by your Mac. To delete an app that didn't come from the App Store, use the Finder instead.
Deleting an app doesn't cancel any subscription you may have purchased with that app. Learn how to cancel subscriptions for apps that were downloaded from the App Store.
Use the Finder to delete an app
- Locate the app in the Finder. Most apps are in your Applications folder, which you can open by clicking Applications in the sidebar of any Finder window. Or use Spotlight to find the app, then press and hold the Command (⌘) key while double-clicking the app in Spotlight.
- Drag the app to the Trash, or select the app and choose File > Move to Trash.
- If you're asked for a user name and password, enter the name and password of an administrator account on your Mac. This is probably the name and password you use to log in to your Mac.
- To delete the app, choose Finder > Empty Trash.
Learn more
To use an app again after deleting it, either reinstall it or restore it from a backup.
- To reinstall apps that were installed as part of macOS, reinstall macOS. This applies to apps such as Safari, iTunes, Books, Messages, Mail, Calendar, Photos, and FaceTime.
- You can also redownload apps, music, movies, TV shows, and books that were installed from the App Store, iTunes Store, or Apple Books.
Learn how to delete apps on your iPhone, iPad, and iPod touch.
Learn what to do if the Dock contains an icon with a question mark.
I find Progressive Web Apps (PWA) an absolute blast to work with. They load stuff fast, feel incredibly responsive, and remain functional even when network connectivity isn’t the greatest — some PWAs also run completely offline. But what’s best is the fact that with Google Chrome, I can have them 'installed' on my PC and Mac.
Despite running on a Chrome wrapper, PWAs give off the impression of functioning just like any other application. They feature their icons within the desktop, completely do away with the Chrome address bar and tabs, and allow for a fully immersive experience.
Chrome provides multiple ways to install and uninstall PWAs on Windows and macOS. Let me walk you through all the best ways to do that.
Also on Guiding Tech
21 Superb Chrome Extensions to Boost Productivity
Read MoreInstalling Progressive Web Apps
The actual process of installing a progressive web app in Google Chrome isn’t complicated at all. However, not all sites have progressive web apps. So you must first load a site to determine whether it features PWA functionality. The first two methods listed below won't work otherwise.
But if your favorite site isn't a progressive web app, then do not worry. Chrome lets you basically convert any site into a PWA using the Create Shortcut functionality. While you can’t expect the advanced features that you normally receive from actual progressive web apps, they do function quite similarly. The third method in this list will help you do that.
1. 'Install' Option on Address Bar
The easiest way to install a progressive web app in Chrome is to use the Install icon on the address bar. Provided that the site supports PWA functionality, wait until the page fully loads, and then click the ‘+’-shaped icon to the right side of the URL bar.
On the Install App confirmation box that shows up subsequently, click Install. That should prompt Chrome to install the site as a progressive web app. You can find it listed within the desktop immediately.
2. 'Install' Option on Chrome Menu
Another easy method to install progressive web apps involves using the Chrome menu. With the site loaded, open the Chrome menu, and then click Install 'site name.'
Once again, you will be greeted with a confirmation window. Click Install to get the site installed on your computer.
This method is particularly useful if you don't see the Install icon within the URL in the first method. Hence, it's always worth double-checking the Chrome menu to determine whether the site supports PWA functionality.
3. Install Using Create Shortcut Option
Chrome also includes the ability to install any website as a progressive web app forcibly. You can achieve that by using the Create Shortcut functionality present within the Chrome menu. You can also use this method to install actual PWAs, but the two methods above are far more convenient in that regard.
Start by opening the Chrome menu. Point to More Tools, and then click Create Shortcut.
Check the box next to Open As Window, and then click Create to add a shortcut to the website.
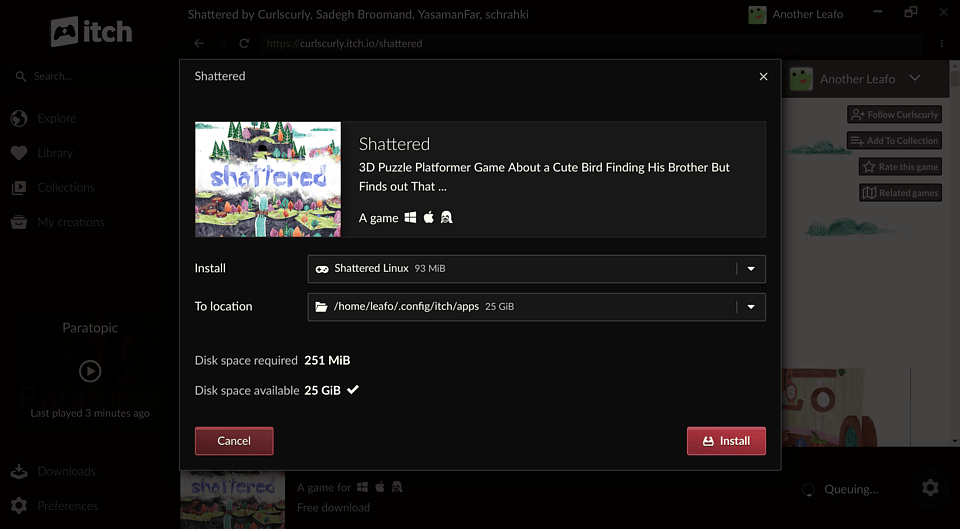 Note: If you don't check the box next to Open As Window, the shortcut that you create will not open in a dedicated Chrome window.
Note: If you don't check the box next to Open As Window, the shortcut that you create will not open in a dedicated Chrome window.Uninstall Google App Launcher Mac Download
Also on Guiding Tech
#chrome
Click here to see our chrome articles pageUninstalling Progressive Web Apps
Although PWAs are ‘installed’ on your PC or Mac, they aren’t fully integrated into the operating system. So you can’t uninstall them like ordinary Windows or macOS applications, although this may be a possibility at a later date.
Merely deleting the icons from the desktop won’t cut it either since Chrome will still assume that you have them installed. Instead, here the two proper ways that you can follow to remove PWAs from your PC or Mac.
1. 'Uninstall' Option on PWA Menu
Open the PWA app that you want to remove, and then click the three-dotted icon to the upper-right corner of the screen. On the menu that shows up, click Uninstall 'app name.'
Then, you will come across a confirmation prompt. Check the box next to Also Clear Data From Chrome if you want to remove browsing data and cookies related to the PWA app. That is ideal for troubleshooting purposes, and can help deal with issues caused by an outdated browser cache.
Otherwise, keep the box unchecked. Click Remove to uninstall the PWA.
2. Uninstall Using Apps Launcher
Google Chrome's Apps Launcher also provides you with the means to uninstall PWAs. If you already deleted the desktop icon for the PWA, then this provides the perfect means to uninstall the app fully.
Type chrome://apps into the address bar, and then press Enter to bring up the Apps Launcher.
Right-click the PWA from among the list of apps, and then click Remove From Chrome.
Click Remove to confirm. After that, check the box next to Also Clear Data From Chrome if you want to remove the browser cache of the PWA.
Tip: The Apps Launcher also provides the means to add deleted PWA icons back to the desktop. Right-click the app, and then click Create Shortcuts to do that.Also on Guiding Tech
7 Awesome Google Chrome Tricks to Boost Your Productivity
Google Launcher App For Android
Read MoreLove Them or Hate Them
Progressive web apps are a game-changer. I love the fact that I can focus on a task without getting distracted by dozens of Chrome tabs. But PWAs are still few and far between, so don't forget to 'force' Chrome to create apps for sites that don't support the functionality yet. But of course, not all progressive web apps are the best, so make sure to remove those that don't offer anything special.
Next up: Running into annoying webpage elements all the time? Here are five amazing Chrome extensions to block them.
The above article may contain affiliate links which help support Guiding Tech. However, it does not affect our editorial integrity. The content remains unbiased and authentic.Read NextTop 5 Chrome Extensions to Block Page ElementsAlso See#web apps #shortcuts
Did You Know
Microsoft Edge was initially code-named Project Spartan.