Philips is looking to take its range of intelligent Hue lights to the next level. After updating its native iOS and Android apps to version 3.0, the electronics company has now released what it’s calling ‘Philips Hue Sync‘ apps, available for PC and Mac, which can create immersive lighting experiences. Philips Hue is an Android application designed to manage the lighting solutions built by Philips. Philips Hue is one of the best and most elegant lighting solutions out there, and it needs a proper.
One of the fantastic perks of Philips Hue lights is how many devices and apps can work with or enhance the functionality of them. The developer community is gigantic. One platform that’s a bit more sparse on Hue support is the Mac. Wouldn’t it be great if while already using your Mac, you didn’t need to reach over to your iPhone and launch an app to control the lights?
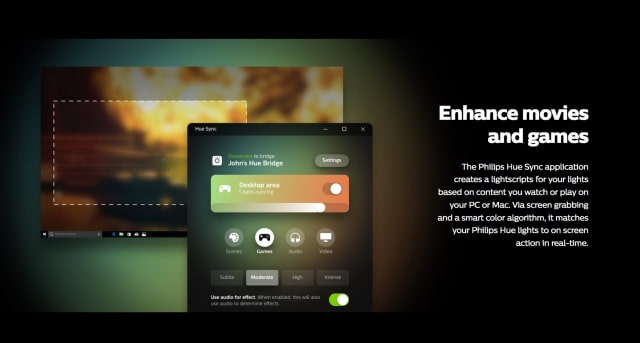
A few apps, most of which cost money, do exist for the Mac that can help out with this. But we’re going to focus on just one. It’s free and it has more features than even the official Philips Hue app for iOS supports.
Philips Hue Mac App
The best Mac app for Philips Hue is the Colors for Hue. Why? It’s free and it does nearly everything you could ask a Hue controller to do.
First, you have to pair the app as always with your Hue bridge. Launch Colors for Hue, then head over to wherever you put your bridge and press the center button to confirm the link.

Colors for Hue sits in your menu bar. If you click it, you’ll see a list of every light bulb connected to that bridge along with an indication of their current brightness level.
If you have Hue bulbs that support color, hovering over the name of your bulb will reveal an entire color palette to choose from. As for Hue bulbs that don’t support color, but just various color temperatures for white, you can adjust that here too using the slider. Since my bulbs are just pure white, I can only adjust the brightness from the main menu.
Grouping Lights
One the largest downsides to the official Philips Hue app is that it doesn’t support the grouping of several light bulbs into one control. Yes, you can set scenes that have brightness and color presets for all the light bulbs, but sometimes you just need a few grouped together.
For instance, my ceiling light is powered by three different lightbulbs. In the Philips Hue app, I’d have to control them either by turning on or off all the lights in the room (four for me total) or each lightbulb one by one.
Thankfully, in Colors for Hue, I’ve been able to group the three ceiling bulbs into a single Ceiling light. To do this, click Preferences in the menu then click Groups. Highlight the bulbs you want to group together by pressing either Command or Shift.
Tip: It helps if you give your lights specific names that can aid you in remembering which ones they are within the room, rather than just keeping them in default numerical order.Click Group and you’re done. Now, the brightness slider in Colors for Hue controls all three bulbs on the ceiling at once.
Delayed Off
Colors for Hue also supports Delayed Off, which is basically a sleep timer for your lights. Hover over the light or group of lights you want to set a delay for, then in the secondary menu hover over Delayed Off. Choose which amount of time you want to keep the lights on for before they automatically shut off.
Tip: Preferences has an optional setting for slow dimming. This will dim the lights slowly before they go off instead of abruptly going dark. Select Slow Dimming for Delayed Off to enable this.Colors for Hue is available from the Mac App Store.
ALSO READ:How to Hide Running Applications on Your Mac
The above article may contain affiliate links which help support Guiding Tech. However, it does not affect our editorial integrity. The content remains unbiased and authentic.Also See#mac apps #philips hue
Did You Know
More than 30% of Tumblr visitors are located in the U.S.
More in Mac
Top 5 Fixes for iMessages Not Syncing on Your Mac
January 28, 2020
There are two ways to sync Hue lights with Netflix: you can either use the Philips Hue Play HDMI Sync Box with the Hue Sync mobile app or use your computer with the Hue Sync desktop app.
To make it simple, we’ve created two step-by-step guides to using Hue Sync with Netflix, whether you’re using the new sync box or your computer.
Before you start syncing, you’ll need a Philips Hue system with a Hue Bridge V2, color-capable Hue smart light(s), and the sync box. Make sure that you have an Entertainment area — which lets you add up to 10 lights — already set up (not sure how to do that? Go to Settings > Entertainment areas >Create entertainment area in the Hue app).
Step 1: Install the sync box and the Hue Sync mobile app
Download the Hue Sync mobile app to set up your sync box. Plug in the sync box to a power supply and use the included HDMI cable to connect it from the output port to your TV’s input port. Once the LED on the front of the sync box turns blue, you can open the app to start setup. Follow the on-screen instructions, which will guide you through an easy installation process. You can also watch our video on setting up the sync box:
Step 2: Connect an HDMI streaming device
When syncing Hue with Netflix using the sync box, you’ll need to connect a streaming device with which you can stream content on your TV. Smart TVs that have built-in apps for streaming services such as Netflix and Amazon Prime do not work with the sync box — you need to have the content pass through the sync box in order for light syncing to work.
Any HDMI streaming device works with the sync box, including (but not limited to):
- Apple TV
- Google Chromecast
- PlayStation
- Xbox
- Roku
- Amazon’s Fire TV Stick
Once you’ve connected the HDMI streaming device to your sync box, open the Hue Sync mobile app. You can rename the devices under “HDMI inputs” in the Settings tab, which is especially helpful if you have a variety of inputs.
This next step depends on which streaming device you are using with your sync box. If you’re using a streaming dongle such as Chromecast, you can open the Netflix app on your mobile device and cast directly to the screen. With the Fire TV Stick, Apple TV, Roku, a set-top box, or gaming consoles such as PlayStation 4 and Xbox One, you can download the app and control it from the screen itself.
Once casting, open the Hue Sync mobile app and tap the green “Start” button at the bottom of the screen — and you can enjoy the surround lighting effects of Hue Sync with Netflix!
Sync Hue with Netflix: desktop app
Philips Hue App Macos 10.13
With this method, you’ll need the same Philips Hue system with Hue Bridge and color-capable lights, but you don’t need the sync box. You’ll also need a computer or laptop (Windows 10 and up or MacOS Sierra and up) and an Entertainment area set up in your Hue app.
Download the Hue Sync desktop app to your computer. Once installed, select the Games, Music, or Video mode to begin syncing. The app connects your lights to the content on your computer screen and allows you to adjust the brightness and light speed, set the sync mode, and more.
Use the Google Chrome browser to open Netflix and navigate to your chosen TV show or movie and enjoy the show — and the surround lighting.
Download Philips Hue
Though the Hue Sync desktop app is intended for computers and laptops, you can still use it for your TV — all you need to do is cast. If you have a streaming device already connected to your TV, simply cast your computer screen (playing Netflix via the Chrome browser) or connect it via HDMI to the TV and you’ll be able to sync your lights. While this option works, it may not provide the same quality as syncing to your TV with the Philips Hue Play HDMI Sync Box.