Step 1: Get the scroll screenshot app installed on your Mac and open it from the Applications folder. Step 2: Click the S icon at the top menu bar to open the main capture window. Go to the Image tab and choose Scrolling Window from the Selection option. Step 3: Then open the app or webpage that you wish to screenshot. Then click the Capture.
If you take a lot of screenshots on a Mac, you might end up with a cluttered desktop. This is because Macs automatically save your screenshots on the desktop. They are also saved as PNG files instead of the more widely used JPEG format. If you want to know how to change where screenshots are saved on a Mac, and the format they are saved in, just follow the steps below:
Where Do Screenshots Go on a Mac?
When you use keyboard shortcuts like Command + Shift + 3, your screenshots are automatically saved to the desktop. You can also right-click the floating thumbnail, which lets you save the screenshot to Documents or Clipboard.
How to Change Where Screenshots are Saved on a Mac
There are two ways to change the defaultscreenshot save directory on a Mac, depending on your operating system. Theeasier way is through the Screenshot app in macOS Mojave. For mac OS HighSierra or earlier, you have to use Terminal, an app for entering commandprompts to control your Mac. Below are the steps for each operating system.
How to Change Where Screenshots are Saved in macOS Mojave or Later
- Go to the Utilities folder and open the Screenshot app. You can also open the Screenshot app by pressing Command + Shift + 5.
- Click Options. The top tile of the menu will show your Save to options:
- Desktop – This is the default setting which saves the screenshot with the following time format: Screen Shot [date] at [time].
- Documents – This will save the screenshot to your Documents folder with the time and date as the file name.
- Clipboard – This will allow you to paste the screenshot to another app which can edit or view images.
- Mail – This lets you compose a new email in the Mail app with the screenshot attached.
- Messages – This will attach the screenshot to a message which you can send to a contact.
- Preview – This will launch Preview, a photo editing app. Your Mac will temporarily name the image file as Untitled until you change it to a different file name.
- Other Location – This will allow you to navigate outside of the locations previously listed to a folder of your choice. You can save to an existing folder or create a new one.
- Choose a Save To option. Your Mac will remember the last one you have selected and will apply this to subsequent screenshots.
How to Change the Default Screenshot Save Location in macOS High Sierra or Earlier
- Open Terminal. You can find the Terminal app in the Utilities folder.
- Type the following command, followed by a space:
Note: Make sure to put a space after the word location, otherwise the command won’t work.
- Drag the folder you want to save to into the Terminal command box. You will see that the file path will now be inserted as another command line in Terminal.
- Press Enter on your keyboard.
- Then type the following command:
- Press Enter or Return. The next time you take a screenshot, it will be saved to the new folder you have created instead of the desktop.
How to Change a Screenshot to JPG and Other File Formats
By default, Macs save screenshots as PNG files, which are usually larger than JPG files. Both can be used for social media, but JPGs are more universally accepted. To save a screenshot as a JPG, use the Terminal to override the default format setting.
- Open Terminal.
- Type the following command, followed by a space: You can also choose to save your screenshots as other formats by default. You can save them as PDF files if you want to edit or open the image in Adobe. You can save them as TIFF files if you want to retain their original image data even after manipulating the image. Or you can save them as GIF files if you want the image to load quickly on the web. Just choose any of the following commands, followed by a space:
Note: Make sure to put a space after the file type, otherwise the command won’t work.
- Hit Enter. The command will be saved to Terminal.
- Test to see if the default option has been changed. Take a screenshot then right-click on the image. Choose Get Info from the contextual menu, then check what is written under “Kind” in the General section.
Once you know how to change the default screenshot settings on your Mac, you’ll be able to customize and improve the way you work with screenshots. Taking a screenshot on a Mac also takes some getting used to, especially for Windows users who are used to hitting the Print Screen key. If you need to improve your screenshot skills, check out our article about how to take a screenshot on a Mac.
Was this article helpful?
Related Articles
A screenshot is a saved image of everything that’s visible on screen at a given point of time. We often take screenshots for various purposes. It is a simple task. But sometimes we also need to capture content that is not visible on the screen. Therefore, we scroll down to capture the content as a second screenshot and then edit to combine various screenshots into a single image. However, in the process, you end up compromising on the image quality. So, how do we capture an entire webpage or scrollable screen as a single continuous image?
There are quite a few free and paid tools available that helps you capture a full webpage or scrollable screen. Most of these tools are intuitive and easy to use. You just need to use a couple of hot keys to capture a scrolling window. These tools also support many other useful features. Let us look at some of the free tools that can capture an entire webpage.
SEE ALSO:How to take full page screenshot on Mac
1. FastStone Capture
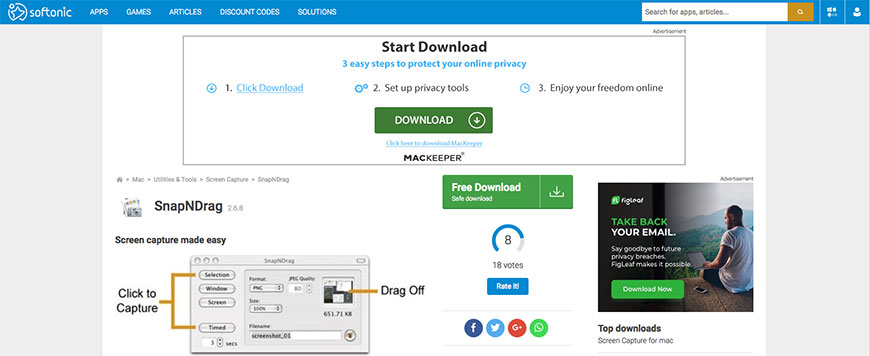
FastStone Capture is a powerful screen capture tool. It allows you to easily capture and annotate anything on screen including windows, objects, menus, full screen, fixed regions as well as scrolling windows and complete webpages.
The lifetime license is available for $19.95. Before buying the license, you can download the trial version and try it out for 30 days. Alternatively, you can download the earlier free versions of the tool.
2. Screenpresso
Screenpresso is a lightweight screen capture tool with an in-built editor. This free tool captures scrolling windows and web pages and has a built-in feature to publish and share your captures to the popular online services like Dropbox, Google Drive, Facebook, Youtube etc. It is available on Windows and Mac and supports 19 languages.
3. Snagit
Snagit is another popular screen capture tool that captures scrolling screens with ease. An efficient tool that can be used in various ways to meet all your requirements.
Supported on Windows and Mac Snagit is available for $49.95.
If you frequently need to capture scrolling screens for your work, standalone tools are ideal for you. Others, who occasionally need to capture similar screens, can opt for browser plug-ins.
4. Nimbus Capture
Nimbus Capture is a free tool and available for Chrome, Firefox, Opera and Android. It can capture the complete webpage or a section of it. You can edit captured images with its in-built easy to use editor.
This add-on tool is easy to use. As soon as you capture a screen, it opens up in the built-in editor; you can edit or simply save the captured screen. You can also use the editor to edit other existing images.
5. FireShot
FireShot is available in two versions — free and the Pro version and it integrates with Firefox, Google Chrome, Internet Explorer, and Opera. The free version too meets most of your needs but the Pro version includes additional advanced features. With FireShot, you can capture the full page or a section of it, edit, annotate and share.
Webpage Screenshot Extension
6. Awesome Screenshot

With Awesome Screenshot, you can capture full page or any part of the page, annotate, add comments, blur confidential information and share. It is one of the most popular free tools to capture full-page screens.
7. Screenshot Webpages
Webpage Screenshot App
Besides Awesome Screenshot, you also have another very popular extension for Google Chrome users. It is the Screenshot Webpages, it allows you to capture and save a full webpage in seconds. The extension allows you to edit picture, write comments, annotate and share it with your friends via Gmail.
Many other popular scrolling screen capture tools like DuckLink for Windows and Mac, Getfireshot; Paparazzi (for OSX) also support scrolling webpage capture.
If you are not a frequent “screen capture” person and not keen to download and install a capture tool, then there are free online tools too that allow you to capture screens on the fly.
8. Capture Full Webpage Screenshot Online
- Open your browser and go to web-capture.net. The website provides good and quick service but has placed too much of adverts.
- Enter the URL of the webpage that you want to capture.
- Select the image format for screenshot and click Capture the webpage button.
- That’s all. You will be shown the full screenshot. Take right click on the image and save it in your computer.
Besides the tools, plug-ins and add-ons featured in this article there are many more free and pro versions available. If you are keen to explore, then do check if the tools can capture full-page or the entire Webpage because not all the tools support this feature. Let us know your experience with the above mentioned tools.
Should you have any question on this topic, please feel free to ask in the comments section. Our reader community and we at TechWelkin will try to assist you. Thank you for using TechWelkin!