- App That Allows Uploads To Instagram Off Of Macbook Pro
- App That Allows Uploads To Instagram Off Of Macbook
- App That Allows Uploads To Instagram Off Of Macbook Air
- App That Allows Uploads To Instagram Off Of Mac Os
Instagram is meant to be used on smartphones, but there are times when photos to be uploaded to the photo-sharing website are all on your MacBook. In a case like this, you typically need to send the photos to your phone through Airdrop and later upload to the platform. It would be easier uploading the photos directly from your Mac to Instagram, but this isn’t allowed.
Although you may be able to log in on Safari or Chrome on your computer, Instagram doesn’t allow photo uploads. Again, there’s no official Instagram client for macOS. For this reason, you may have to settle for third-party Instagram clients for macOS, and most of them don’t come free.
While elegant apps like Grids for Mac, Instagram‘s own desktop interface and others let you organize, like, sync and download images from the service, uploading photos directly from the computer.
Some of the free Instagram apps available in the App Store for macOS don’t even allow you to post photos to the platform. However, there are two different ways to post to Instagram on your MacBook without buying or installing any app. This tutorial is divided into two parts:
- Uploading photos and videos to Instagram with Google Chrome
- Posting to Instagram with Safari on macOS
Upload to Instagram from Google Chrome on macOS
For those of us who use Google Chrome on macOS instead of Safari for certain reasons, publishing photos to Instagram is quite easy. You don’t even need to install an extension to get this working, you only need to mess with a few browser settings and you’re done.
1. Go to instagram.com and sign in with your credentials.
2. Right-click on a blank space on the page and select Inspect.
3. If the new DevTools panel with raw codes is on the right-side of the screen as shown below, skip this next step.
4. If it’s at the bottom of the page, click the options icon (three little dots). The select the dock to right option.
5. With the DevTools dock now on the right, press CMD + SHIFT + M on the keyboard to change to a mobile device. Or simply use the toggle on the DevTools panel.
6. Select any phone model from the top, but I’m using iPhone X here.
7. Refresh the page and check the bottom, you should now have the + icon to add new photos to Instagram.
You should also get all the features you normally see when you view Instagram from your mobile device. If the DevTools panel on the right bothers you with all the codes showing, there’s little you do about it. You may only resize it. Once you close it, this no longer works.
Upload photos to Instagram on macOS using Safari
You don’t have to jump through many hoops to get this working on Safari.
1. Go to Instagram.com on Safari and log in to your account.
2. From the menu bar, go to Develop > User Agent > Safari – iOS 11.0 – iPhone.
3. With iPhone selected, the page should reload automatically. Check the bottom of the page and you should be able to post to Instagram and even apply filters to your photos.
A camera icon to add a new story too should appear somewhere at the top. For the best experience, you might want to resize your browser to appear really like a phone.
Big Instagram news today: for the first time ever, you no longer need to have the Instagram mobile app in order to upload photos or videos. But before you get your hopes up, you still can’t upload photos to Instagram from your desktop. What you can do, though, is utilize Instagram’s newly updated mobile website to post to Instagram from web.
Wondering how to post to Instagram from your PC or Mac? We explain it all in our post here.
How to Upload to Instagram From Web (Mobile Web, that is):
Step #1: Visit instagram.com from your mobile browser – we tested both Safari and Google Chrome and both of them worked fine! You’ll notice a button to open the page in the Instagram app, but you can just ignore it or “x” out of it.
Step #2: Click the camera button in the bottom centre, just like you would in the mobile app. You are then prompted to either take a photo, upload one from your photo library, or access a storage service like Dropbox under “more.”
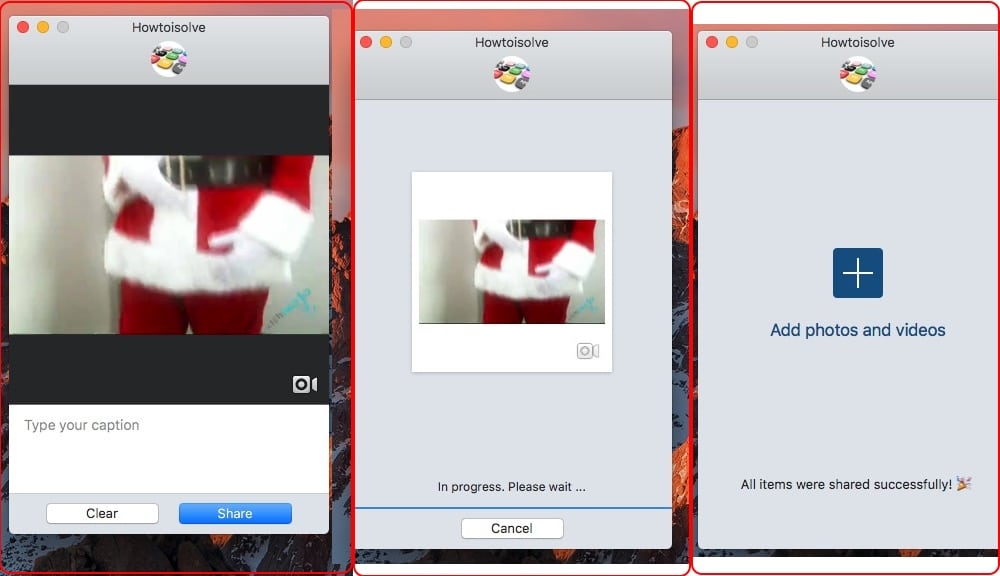
Step #3: Choose your photo! You are then taken to a page where you can crop or rotate your photo. You’ll notice that there isn’t the ability to add a filter or edit your photo, like there is in the app. Click next.
Step #4: Now you can write your Instagram caption! Again, uploading to Instagram from web is more limited than the Instagram app, as you can’t tag anyone or add a location, and Instagram hashtags don’t auto-generate for you.
Step #5: Click “Share” and your photo or video will be posted to Instagram!
App That Allows Uploads To Instagram Off Of Macbook Pro
Obviously, the experience is a lot better on the native Instagram app, but the mobile web view has come a long way and actually feels very similar to the native Instagram experience, especially the home feed.
So, why would you want to upload to Instagram from web on your phone instead of using the native Instagram app? If you have an iPhone or an Android, you probably don’t want to. But my mom still has a Blackberry, so she is limited to using Instagram only on her iPad. But with the new mobile web, I’m expecting more adorable Mom comments on a regular basis as she becomes a more active Instagram user.
The new Instagram mobile website works on any mobile device or tablet, which will only expand Instagram’s reach, especially in countries where owning an iPhone is an extreme luxury. As Instagram becomes more and more global, being able to post from any device on the web is key to giving everyone the ability to use the platform (and post selfies!). Could we see uploads to Instagram from desktop soon? This might be a step towards that direction.
If you love the idea of posting to Instagram from your PC or Mac, you can sign up for Later! You can upload all of your photos directly from your desktop, type your captions on your computer, and then schedule them for when you want to post.
App That Allows Uploads To Instagram Off Of Macbook
Later works with our mobile app, which sends you a push notification when it’s time to post and automatically pulls in your photo to Instagram for you and copies your caption. All you have to do is open the push notification, press “paste” in the caption, and voila! You’ve just posted to Instagram without having to send any photos back and forth from your phone.
App That Allows Uploads To Instagram Off Of Macbook Air
Sign up for Later now to upload Instagram photos from your desktop – it’s free!
App That Allows Uploads To Instagram Off Of Mac Os
Thanks to our Later community member Jaclyn Siu for sharing this new feature before anyone else!