May 16,2020 • Filed to: Backup iPad • Proven solutions
If you think it is not important to back up your data, then you have to think twice. Whether it is just a simple remembrance photo or an important business file, you have to make sure it won’t be deleted if you treasure it a lot. Nonetheless, there are really circumstances that we can never control or evade. There will be times that we might accidentally delete it or it might just be deleted without us knowing. This is why we really need to think of a way on how to protect our important data from being permanently unavailable or inaccessible.
There are times when you will be forced by iTunes to update to the latest version many times in a month. Unfortunately, iTunes does not save files that were not transferred from the same Apple ID. This is why you have to back up your data from your Apple device without iTunes. In this article, I will teach you 3 ways to backup iPad without iTunes.
DearMob iPhone Manager allows users to simply back up and restore iPhones and iPads to their own PC or Mac hard drives without iTunes. For most users, Apple’s iTunes has long been the control point.
Method 1. Backup iPad with dr.fone - iOS Data Backup & Restore
Connect the iPhone, iPad, or iPod Touch whose apps you want to back up to your computer. Click Classic mode button: The apps will appear listed under the “Applications” playlist within the main CopyTrans window. Select “Manual backup” on top. Choose the iPhone apps you wish to back up by checking the box next to each app. Download Easy Backup. And enjoy it on your iPhone, iPad, and iPod touch. Easy Backup is the easiest and fastest way to backup, restore and transfer your contacts between mobile devices! Easy Backup allows you to backup your phone’s entire contacts list with a single tap, by uploading your contacts to a secured cloud to keep them safe!
If you are looking for a way on how you can back up the data from your iPhone, iPod Touch and iPad without the use of iTunes, then you can try dr.fone - Phone Backup (iOS). This program has already been proven to be one of the best tools to use when backing up and retrieving data from your Apple devices.
- The program has the capacity to recover 12 different types of files, namely messages, contacts, calendar, voice memos, reminders, notes, call history, message attachments, camera roll photos, photo stream, photo library, Safari bookmarks, etc
- It supports all iOS models, including iPad, iPhone, iPod touch
- It can be run on macOS 10.12(macOS Sierra), 10.11, 10.10, 10.9, 10.8, 10.7, or 10.6
- You are allowed to preview the data before you decide to backup or restore them.
The four things stated above are just the main features of this program. There are still other features that you will love. Why don't you try it for you to experience how great dr.fone - Phone Backup (iOS) is. If you want to know how to use it, just follow the steps listed below:
How to backup iPad withoud iTunes
Step 1: The very first thing you need to do is to ensure that you have already downloaded and installed the program. Then, you have to run it. That is the time you have to connect your iPad to it with the use of USB cable. Then select 'Backup & Restore' from the top menus. Then clik on the Backup button.
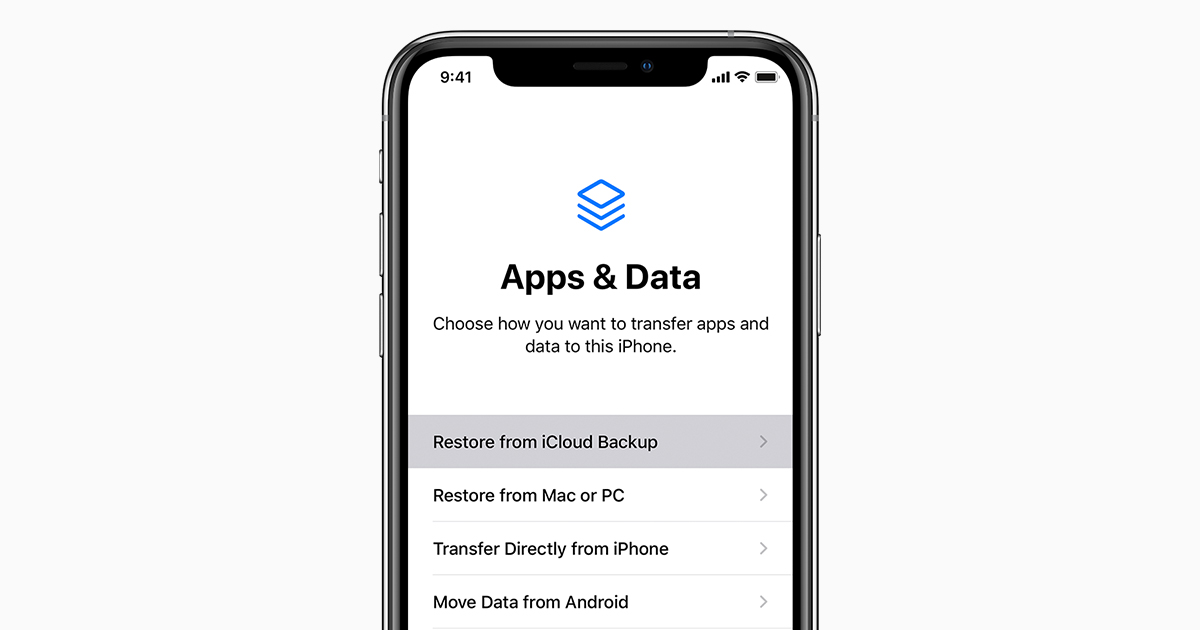
Step 2: When connected well, there are file types displayed for you to choose to backup. You just need to check the wanted file types and hit the Backup button.
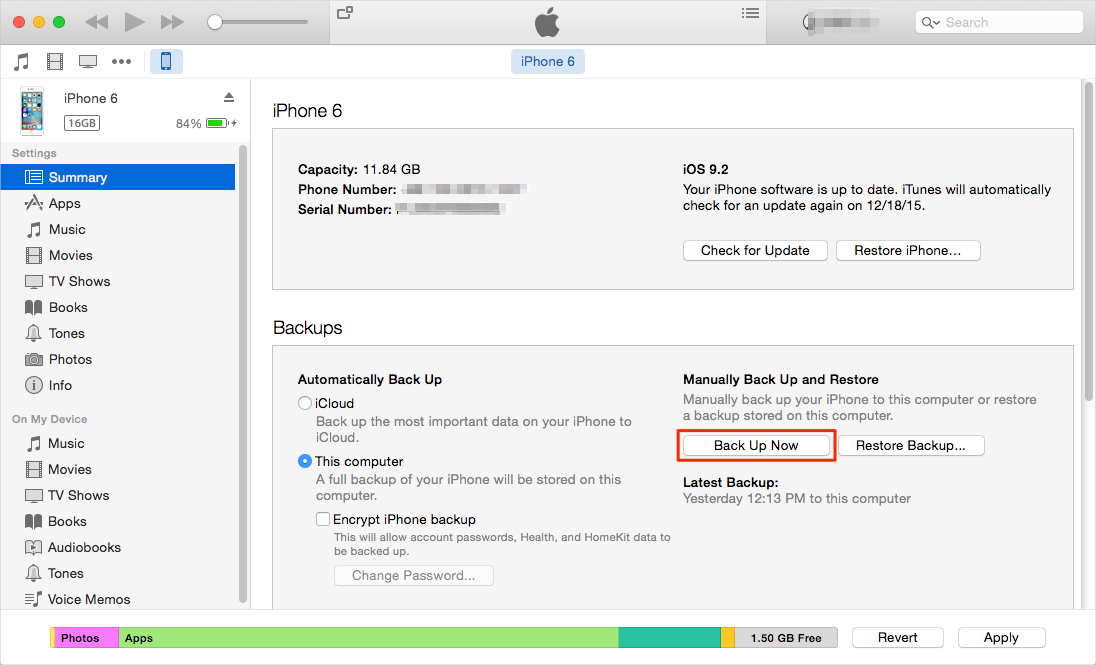
Step 3: After the data backup finishes, you can click on the “View Backup History” to check and view what kinds of data has been backed up successfully. Besides, you are also able to restore the backup data from iPhone/iPad to your computer as HTML, CSV and vCard files or print the desirable files directly. Now you can just wait till it completes. Make sure the well connection between the phone and the Mac. When it finishes, you can check all the items before you choose to backup.
Method 2. Backup Files from iPad Using dr.fone - Phone Manager (iOS) for Mac
Another program you can use for iPad backup without iTunes is the dr.fone - Phone Manager (iOS). This is a great choice as well. Below are the features of this program:
- It copies music, playlist and videos to your computer and iTunes from iDevices.
- It allows you to share the music you have downloaded and collected without being bound by iTunes.
- It lets you transfers media files from iTunes and PC to iDevice.
- It transfers music files with the use of cloud sharing.
- It maintains and creates backups for your media files on iTunes and PC.
- It shares your media files from one iDevice to another iDevice without the need of iTunes.

Having dr.fone - Phone Manager (iOS) for Mac is not enough. You should also know how to use it. Listed below are the steps on how to back up your files from iPad to your computer.
Step 1. Connect Your iPad with Your Mac
Connect your iPad to your Mac computer using a USB cable. Then run dr.fone - Phone Manager (iOS), a window will pop out. The program will automatically detect your iPad.
Step 2. Start iPad Backup Process on Mac
To transfer music on your iPad, you need to click on the Music tab in the top menus. Check the wanted music and click on the Export button. Or you can also transfer the whole playlist by right-click on the playlist in the left sidebar.
To backup videos/photos/contacts or other items to Mac, you can go to the corresponding tab to do the same process. That's it!
Method 3. Back up the Data on iPad with iCloud
Don't you know that it is also possible to back up your iPad with iCloud? Yes, you can use iCloud in order to back up your iPad files.
Step 1. Turn on iCloud Backup Feature
How To Back Ipad Up To Itunes
Once you have already turned your iCloud backup feature on, you have to click 'Settings'. Then, click 'iCloud' and choose 'Backup' option. Those who are still using iOS 7 or older iOS versions, you have to click 'Settings' first, then 'iCloud' and then choose 'Storage and Backup'.
Reset Disabled Ipad Without Itunes
Step 2. Start Making a Backup
Export For Itunes Mac App
You can now turn on the iCloud Backup to start it. Do not forget to hit the 'Backup Now' button. After you have done this, your content will automatically be backed up on iCloud.