- Removing programs from a Macintosh can be very easy. In many cases, all you have to do is drag the application's icon to the Trash. Sometimes, though, applications store the files they need to run in other locations on your computer's hard drive, and finding them can take some detective work.
- If ProctorTrack checks for this then run ProctorTrack in a Virtual Machine using VMware, connect your webcam to the VM and take the exam in the VM while allowing a friend to remote control the host operating system. ProctorTrack is a way of saying not to cheat.
- How To Get Rid Of Proctortrack App On Mac Computer
- How To Get Rid Of Proctortrack App On Macbook
- How To Get Rid Of Proctortrack App On Mac Os
What is ExecutiveOperation
Make sure you have dragged the Proctortrack to/Applications to complete the installation. Phone +1 (844) 753-2020 Call us anytime to speak with our support team. Windows 10 will automatically scale to meet the needs of your PC's display.
ExecutiveOperation is supposed to be an app that will improve the browsing experience, but according to security researchers, this program is adware. Adware is form of apps developed to insert advertisements into your Internet surfing or even desktop experience. Adware can be created to modify your start page, search provider, search results, or even add toolbars to your browser. Adware software run in the background when browse the Internet, and adware can slow down your machine and affect its performance.
Another reason why you need to get rid of the ExecutiveOperation adware is its online>NameExecutiveOperation, Executive Operation 1.0 appTypeadware, potentially unwanted program (PUP), popup virus, pop ups, popup adsSymptoms
- web-browser pop ups appear and recommend fake updates and other unwanted applications
- web site links redirect to websites different from what you expected
- new toolbars on your desktop
- your browser settings are being modified without your request
- fast Internet but slow browsing speeds
- your browser became slower than normal
How to remove ExecutiveOperation
As with removing adware, malware or PUPs, there are few steps you can do. We recommend trying them all. If you do only one part of the guide, then it should be run malicious software removal utility, because it should remove adware and stop any further infection. But to completely get rid of ExecutiveOperation adware you will have to at least reset your web browser settings such as newtab page, search provider by default and home page to default state, remove all unwanted and suspicious apps, and remove adware software with malicious software removal utilities. Read this manual carefully, bookmark it or open this page on your smartphone, because you may need to shut down your web browser or restart your machine.
To remove ExecutiveOperation, complete the following steps:
Remove unwanted profiles on Mac device
ExecutiveOperation can make changes to the Mac system such as malicious changes to browser settings, and the addition of malicious system profiles. You need to check the system preferences, find and remove malicious profiles and ensure your settings are as you expect.
Click the System Preferences icon ( ) in the Dock, or choose Apple menu ( ) > System Preferences.
In System Preferences, click Profiles, then select a profile related to ExecutiveOperation.
Click the minus button ( – ) located at the bottom-left of the Profiles screen to remove the profile.
Note: if you do not see Profiles in the System Preferences, that means there are no profiles installed on your Mac computer, which is normal.
Remove ExecutiveOperation related applications through the Finder
In order to delete ExecutiveOperation you need to do is to remove unknown and questionable programs from your computer using the Finder. When uninstalling browser hijackers, adware software and potentially unwanted programs, check the list of installed apps and try to find suspicious applications and remove them all. Pay special attention to recently installed programs, as it’s most likely that ExecutiveOperation сame along with it.
Make sure you have closed all web-browsers and other applications. Next, remove any undesired and suspicious apps from MAC system using the Finder.
Open Finder and click “Applications”.
Look around the entire list of software installed on your machine. Most probably, one of them is the ExecutiveOperation adware. Select the questionable application or the application that name is not familiar to you and delete it.
Drag the questionable application from the Applications folder to the Trash.
Most important, don’t forget, select Finder -> Empty Trash.
Remove ExecutiveOperation related files and folders
Now you need to try to find ExecutiveOperation related files and folders, and then delete them manually. You need to look for these files in certain directories. To quickly open them, we recommend using the “Go to Folder…” command.
Click on the Finder icon. From the menu bar, select Go and click “Go to Folder…”. As a result, a small window opens that allows you to quickly open a specific directory.
Check for ExecutiveOperation generated files in the /Library/LaunchAgents folder
In the “Go to Folder…” window, type the following text and press Go:/Library/LaunchAgents
This will open the contents of the “/Library/LaunchAgents” folder. Look carefully at it and pay special attention to recently created files, as well as files that have a suspicious name. Move all suspicious files to the Trash. A few examples of files: search.plist, com.machelper.plist, installapp.plist, macsearch.plist and ExecutiveOperation.plist. Most often, adware software, browser hijackers and PUPs create several files with similar names.
Check for ExecutiveOperation generated files in the /Library/Application Support folder
In the “Go to Folder…” window, type the following text and press Go:/Library/Application Support
This will open the contents of the “Application Support” folder. Look carefully at its contents, pay special attention to recently added/changed folder. Move all suspicious folders to the Trash.
Check for ExecutiveOperation generated files in the “~/Library/LaunchAgents” folder
In the “Go to Folder…” window, type the following text and press Go:~/Library/LaunchAgents
Proceed in the same way as with the “/Library/LaunchAgents” and “/Library/Application Support” folders. Look for suspicious and recently added files. Move all suspicious files to the Trash.
Check for ExecutiveOperation generated files in the /Library/LaunchDaemons folder
In the “Go to Folder…” window, type the following text and press Go:/Library/LaunchDaemons
Carefully browse the entire list of files and pay special attention to recently created files, as well as files that have a suspicious name. Move all suspicious files to the Trash. A few examples of files to be deleted: com.ExecutiveOperation.plist, com.macsearch.plist, com.search.plist, com.installapp.plist and com.machelper.plist. In most cases, PUPs, browser hijackers and adware create several files with similar names.
Scan your Mac with MalwareBytes
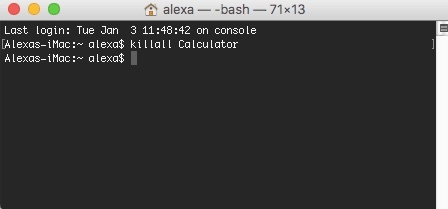
You can get rid of ExecutiveOperation associated files automatically with a help of MalwareBytes Anti-Malware (MBAM). We recommend this free malicious software removal tool because it can easily delete adware, browser hijackers, toolbars and PUPs with all their components such as files, folders and system entries.
Click the following link to download the latest version of MalwareBytes for Mac.
15865 downloads
Author: Malwarebytes
Category: Security tools
Update: September 10, 2020
When the downloading process is finished, close all programs and windows on your computer. Run the saved file. Follow the prompts.
The MalwareBytes Anti-Malware (MBAM) will automatically start and you can see its main screen like below.
Now click the “Scan” button to perform a system scan with this tool for the ExecutiveOperation . This process can take quite a while, so please be patient. While the MalwareBytes Anti Malware program is scanning, you can see count of objects it has identified as threat.
Once the scanning is done, MalwareBytes will show a scan report. Review the results once the utility has done the system scan. If you think an entry should not be quarantined, then uncheck it. Otherwise, simply press the “Quarantine” button. The MalwareBytes Free will begin to get rid of ExecutiveOperation adware.
Remove ExecutiveOperation from Safari, Chrome, Firefox
Remove unwanted plugins is a simple way to remove ExecutiveOperation and restore web-browser’s settings which have been changed by adware.
| Google Chrome | Mozilla Firefox |
|---|---|
You can also try to get rid of ExecutiveOperation by reset Chrome settings. |
If you are still experiencing problems with ExecutiveOperation removal, you need to reset Firefox browser. |
| Safari | |
|
How to stay safe online
Run an ad-blocking utility such as AdGuard will protect you from harmful advertisements and content. Moreover, you can find that the AdGuard have an option to protect your privacy and stop phishing and spam web sites. Additionally, ad-blocker applications will allow you to avoid unwanted popup advertisements and unverified links that also a good way to stay safe online.
How To Get Rid Of Proctortrack App On Mac Computer
Click the link below to download AdGuard.
2884 downloads
Author: © Adguard
Category: Security tools
Update: January 17, 2018
Once the downloading process is done, run the downloaded file. You will see the “Setup Wizard” screen. Follow the prompts.
Each time, when you start your computer, AdGuard will launch automatically and stop unwanted pop up ads, block harmful and misleading web-sites.
Finish words
Now your MAC should be free of the ExecutiveOperation adware. We suggest that you keep MalwareBytes (to periodically scan your MAC for new adwares and other malware) and AdGuard (to help you stop intrusive popup advertisements and malicious web-pages). Moreover, to prevent any adware software, please stay clear of unknown and third party apps.
If you need more help with ExecutiveOperation related issues, go to here.
(1 votes, average: 5.00 out of 5)Loading...
Use Launchpad to delete an app
Launchpad offers a convenient way to delete apps that were downloaded from the App Store.
- To open Launchpad, click it in the Dock or open it from your Applications folder. You can also pinch closed with your thumb and three fingers on your trackpad.
- If you don't see the app in Launchpad, type its name in the search field at the top of the screen. Or swipe right or left with two fingers on your trackpad to show the next or previous page.
- Press and hold the Option (⌥) key, or click and hold any app until the apps jiggle.
- Click next to the app that you want to delete, then click Delete to confirm. The app is deleted immediately. Apps that don't show either didn't come from the App Store or are required by your Mac. To delete an app that didn't come from the App Store, use the Finder instead.
Deleting an app doesn't cancel any subscription you may have purchased with that app. Learn how to cancel subscriptions for apps that were downloaded from the App Store.
Use the Finder to delete an app
- Locate the app in the Finder. Most apps are in your Applications folder, which you can open by clicking Applications in the sidebar of any Finder window. Or use Spotlight to find the app, then press and hold the Command (⌘) key while double-clicking the app in Spotlight.
- Drag the app to the Trash, or select the app and choose File > Move to Trash.
- If you're asked for a user name and password, enter the name and password of an administrator account on your Mac. This is probably the name and password you use to log in to your Mac.
- To delete the app, choose Finder > Empty Trash.
Learn more
How To Get Rid Of Proctortrack App On Macbook
To use an app again after deleting it, either reinstall it or restore it from a backup.
- To reinstall apps that were installed as part of macOS, reinstall macOS. This applies to apps such as Safari, iTunes, Books, Messages, Mail, Calendar, Photos, and FaceTime.
- You can also redownload apps, music, movies, TV shows, and books that were installed from the App Store, iTunes Store, or Apple Books.
Learn how to delete apps on your iPhone, iPad, and iPod touch.
How To Get Rid Of Proctortrack App On Mac Os
Learn what to do if the Dock contains an icon with a question mark.