Here is an affordable way to mirror your iPad/iPhone in your classroom if you do not wish to purchase the $99 AppleTV. Reflector($12.99, formerly known as Reflection) is a great Mac/PC app that is extremely easy to set up and use.
But Reflector 2 for Android comes a little tougher to mirror Android screen to Samsung or Sony TV. You need to use Reflector 2 to mirror iPhone/iPad/iPod touch screen to Android device firstly, and then use Google Cast to take screen mirroring to a TV with built-in Google Cast. Apple built in a function called Air Play into its devices and a program called Reflector uses that function to display your iOS devices on your desktop or laptop computer. This program works for PC and Mac. Since the devices need to be on the same wifi network make sure you’ve set them up appropriately before you try to connect via Reflector. Reflection is a new Mac app that lets you use the screen mirroring feature of your iPhone 4S and iPad 2 with your Mac. It's very easy to use and will be great for giving demos, teaching, and gaming. To use reflection, you simply install the app, connect both your Mac and iPhone 4S or iPad 2 to the same Wi-Fi network, select your Mac from the.
First, what is mirroring?
Mirroring your iPad/iPhone and even the latest 5th generation iPod touch means showing on a second screen everything that is shown. Once set up, your device that you control will be displayed. It is a very useful way to display your iPad to a large group of students/colleagues. Show your presentations, videos, and even games without a hitch.
The easiest way to mirror is to attach your iPad directly to your computer. This is the “fastest” and most solid way, and does not present any lag whatsoever. A wired connection is actually what I currently rely on, since I teach in over seven different classrooms at any given time of year. (Read my post here if you wish to learn how to set up a wired projection of your iPad.)
However, if you teach in your own classroom, and have a strong wifi connection, I would recommend trying a wireless connection. This will give you the freedom to walk around and use different areas of the room, all while still being able to project exactly what you want to project.
Mirroring your iDevice in the classroom gives many advantages. For instance, if your computer is hooked up to a projector, you are able to wirelessly roam around the classroom with your device and anything that appears on it will also appear on the screen.
Teachers should mirror iPads in the following cases:
- Apps can be projected and used for teaching the entire class;
- Completely replacing the need for a document camera, a (small) object can be zoomed in on with the camera and the whole class can see it on the screen;
- Students can use the iPads like a whiteboard using apps such as Skitch and Penultimate to share with the class;
- Videos can quickly be chosen and showed to the whole class;
- If there is a class set of iPads, individuals can take turns mirroring their progress on a project;
The possibilities are limitless. In fact, a lot of the apps and articles that I share on this blog incorporate mirrored projection for the class.
Reflector will give you the rid of the need to connect your projector with any cables. If you have a strong wifi signal, this solution is ideal.
How it works:
Once you purchase the program, make sure all your devices are connected to the same wifi. Then, all you need to do is:
Download Reflector App
- Run Reflector on your computer.
- Find the Airplay icon on your iDevice (Double-tap the Home button and swipe right until you find it).
- Select your computer and choose “Mirror”.
How To Use Reflector App On Macbook Pro
That’s it! It is that simple. Now you can mirror your device without much lag at all (again, depending on your wifi signal).
Recording
A great feature of Reflector is that you can record what you do on your iDevice. App developers would have an easy time showcasing their apps. Reviewers like myself can do the same, and use other additional software to audio-record/narrate what is being shown. If you would like to just record the audio output of the iPad, go to “Device”, then “Recording”.
Audio is “pushed” to your computer as well, meaning if you play any videos or mp3s, the sound will come out of the computer speakers instead of out the iPad speakers. This will come in handy if you have external speakers attached to your computer.
Here is a quick video I made showing the mirroring of my iPad to my MacBook Pro. Notice the smaller iPad frame in the MacBook (left). When you project it, it will become full-screen:
Conclusion:
If setting up an AppleTV is not a viable option for you in your classroom, Reflector will be a suitable replacement. At only $12.99 (They offer additional discounts for 5 or more licences, even more of a discount for 20+ licences), it is not only an affordable wireless solution for mirroring, but an obvious one, if you, as an educator, wish to wirelessly roam around the classroom and project what is on your iDevice.
Check out the official FAQs from the developers here.
* I have not tried to PC version of this app. If anyone has, please comment and let us know how well it works.
*Please note that REFLECTOR is NOT an iOS app, but rather a computer program. It is not available in the Mac App Store, but rather on the developer website.
To mirror your Mac to another computer, you must be using a Mac running at least OS X 10.8 (Mountain Lion). Apple lists the following models as AirPlay compatible:
- iMac (Mid 2011 or newer)
- Mac mini (Mid 2011 or newer)
- MacBook Air (Mid 2011 or newer)
- MacBook Pro (Early 2011 or newer)
- Mac Pro (Late 2013 or newer)
If your computer does not meet these requirements, you can use AirParrot 3 to mirror your Mac to Reflector 3 or an Apple TV.
Follow the steps below to mirror your Mac to Reflector:
Step 1
Be sure your Mac is on the same network as the computer that has Reflector 3 installed.
Step 2

Launch Reflector 3 on the computer you wish to mirror to.
Step 3
On the Mac you would like to mirror, locate the AirPlay mirroring icon. It is located near your clock at the top right of the screen.
Step 4
Click on the AirPlay menu, and you should see a list of available devices.
Step 5
Tap on the destination computer's name.
Step 6
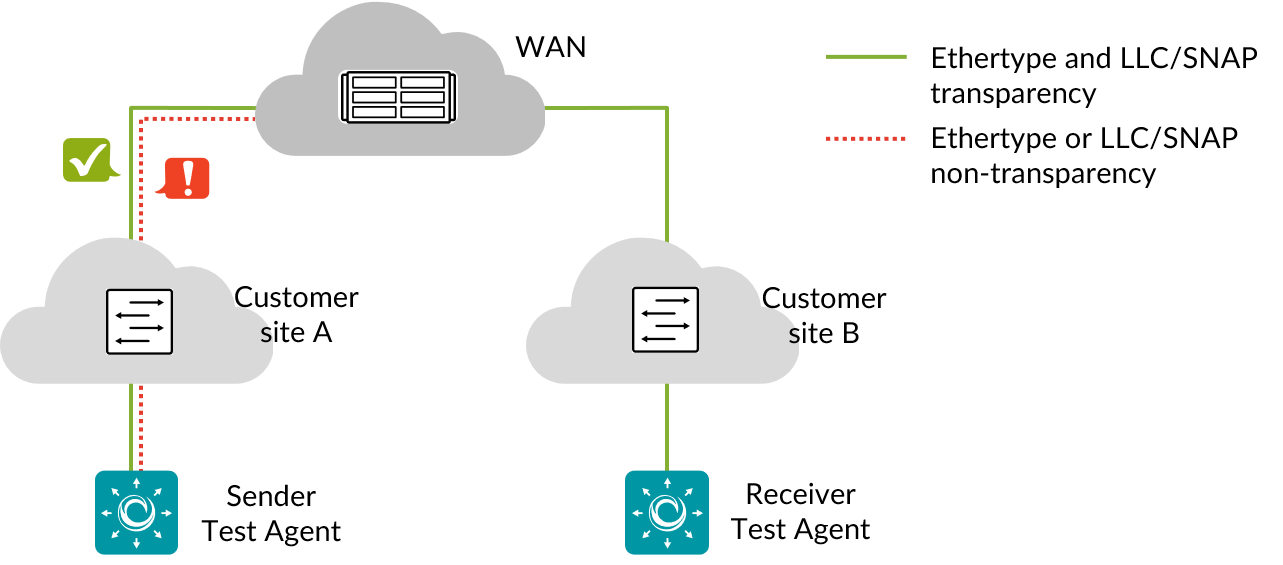
Your Mac should now be mirroring successfully to your computer.