Enter Split View
Split View requires OS X El Capitan or later, and the steps differ slightly based on which macOS you're using. If these steps don't work, choose Apple menu > System Preferences, click Mission Control, and make sure that “Displays have separate Spaces” is selected.
macOS Catalina
Change apps from the split-screen view on your Mac the same way as you would with a full-screen app. Use any of the following methods to do so: Hover your mouse at the bottom of the screen to reveal the Dock. Click the app you want to use. Press Cmd + Tab to cycle through your open apps. When you release Cmd your Mac changes to that app. Choose one of the two options: Tile Window to Left of Screen or Tile Window to Right of Screen. Once you have chosen a side, the opposite side of your monitor/display will show you the rest of the open applications you have on your Mac. Choosing another app will fill up the other half the screen. You now have two apps open with a 50/50. Start Using Screens 4 Now And control your computers from anywhere. Download Trial Buy Now. Screens is also available on the Mac App Store and Setapp. Supports macOS 10.12 Sierra or later. If you own any previous version of Screens, you are eligible for an upgrade license. We also offer volume discount. For more details about our license usage, click here. Our order process is conducted.
- Hover your pointer over the full-screen button in the upper-left corner of a window. Or click and hold the button.
- Choose ”Tile Window to Left of Screen” or ”Tile Window to Right of Screen” from the menu. The window then fills that side of the screen.
- Click a window on the other side of the screen to begin using both windows side by side.
Other macOS versions
- Click and hold the full-screen button in the upper-left corner of a window.
- As you hold the button, the window shrinks and you can drag it to the left or right side of the screen.
- Release the button, then click a window on the other side of the screen to begin using both windows side by side.
Work in Split View
In Split View, you can use both apps side by side, without the distraction of other apps.
- Choose a window to work in by clicking anywhere in that window.
- Show the menu bar by moving the pointer to the top of the screen.
- Swap window positions by dragging a window to the other side.
- Adjust window width by dragging the vertical line between the windows.
- Switch to other apps or your desktop with Mission Control, or use a Multi-Touch gesture such as swiping left or right with four fingers on your trackpad.

Exit Split View
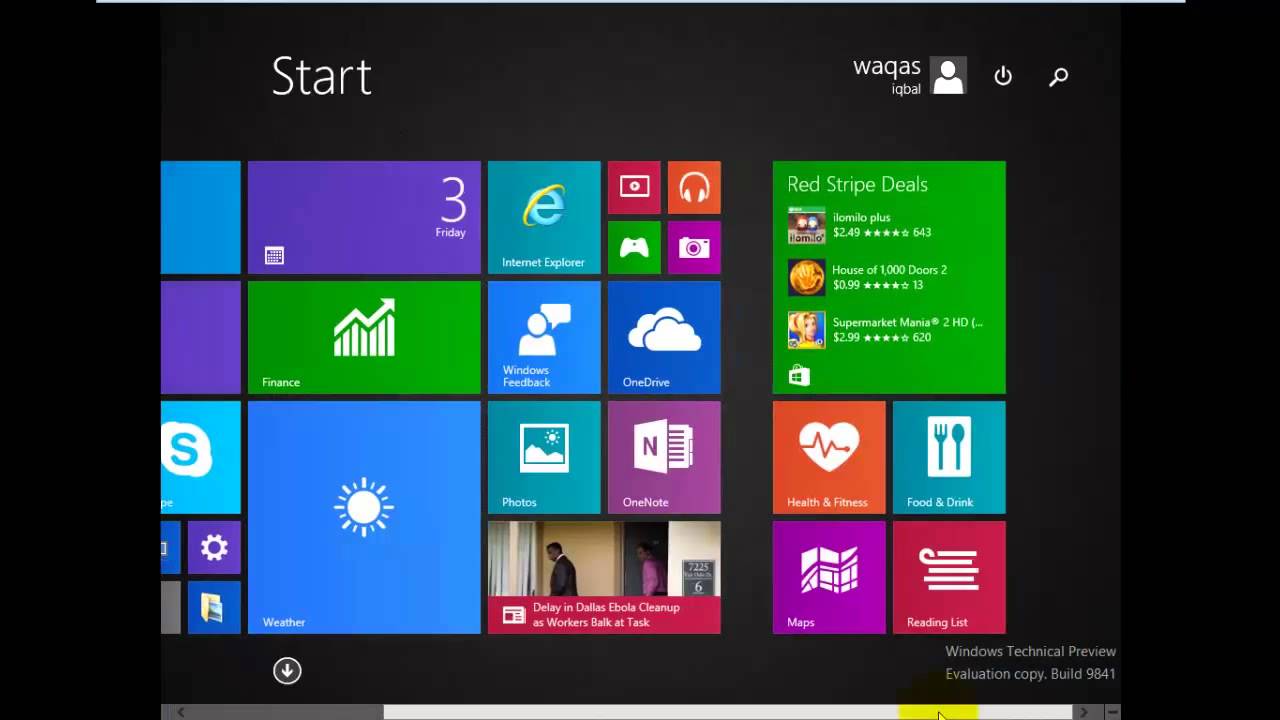
- Move the pointer to the top of the screen to reveal the window buttons.
- Click the full-screen button in either window. That window exits Split View.
- The other window switches to full-screen view. You can switch to the full-screen window with Mission Control, or use a Multi-Touch gesture such as swiping left or right with four fingers on your trackpad.
Macos Screen Command
Some apps are just meant to be enjoyed in full-screen modes, like movie players or games but some Mac users prefer to open apps in full screen because of their personal preferences. Full-screen mode in Mac gives you the maximum working space while minimizing distractions since the dock and the status bar are hidden so allowing to open an app on Mac, automatically, in full-screen mode can prove quite helpful.
But the problem is that there is no system-wide setting in macOS that lets apps open in full-screen mode by default. However, there’s a workaround, the Apple app opener, that allows your apps to open straight into full-screen mode. The easiest way to open Mac apps in full screen by default is to slightly change the app usage behavior and combine it with an adjustment. With this, apps that support full-screen mode will launch directly into full-screen mode when you open them and this article will show you the step-by-step guide on how to open an app on Mac directly in full-screen mode.
How to Open an App on Mac in Default Full-Screen Mode
Macs have a built-in setting that allows apps to resume or save their state before closing. When the app is re-launched, the application remembers the previous setting and will open itself in the same state. It means that any documents or windows you previously opened will be captured and relaunched. This feature also captures window settings like full-screen mode, which is what we want to achieve in this tutorial. This process is made up of two parts.
First, you need to adjust the settings under System Preferences so that Mac apps will resume their prior state before they were re-launched. To do this, follow these steps:
- Open the Apple menu and go to System Preferences > General.
- Uncheck Close windows when quitting an app.
- Close System Preferences.
This step is crucial because it lets you open your app where you left off. So when you quit an app, the windows within that app will not close, but will instead re-open and resume from its state before the quitting. This step is essential if you want to open your app in full screen by default.
The last step in this process is to the change the quitting behavior of the app. Instead of closing all the windows of an app before quitting, now you have to quit the app with the full-screen window still open. For example, if you’re using Safari, don’t close all the tabs when you quit the app. Leave one tab open even if it’s blank. Here’s the step-by-step process of closing an app so that it reloads into full-screen mode.
- Open the app and launch into full-screen mode by clicking the green button located at the upper-left corner of the window.
- When you’re done using the app, don’t close the window – leave the full-screen mode active. You can close some of the tabs or windows, as long as you leave one open.
- Quit the app as usual, while the full-screen window is still open. You can quit the app by clicking from the menu bar, by pressing Cmd + Q or by right-clicking the app’s Dock icon.
- When you re-launch the app, it will launch directly into full-screen mode.
- Follow the same steps for all other apps.
This Apple app opener works for most Apple apps like Safari, iTunes, Photos, App Store and others. It also works for some third-party apps like Skype and Microsoft Office apps. However, several third-party apps don’t support full-screen mode. Photoshop, for example, doesn’t have a full-screen mode. It only maximizes the window by taking up the available monitor space. You’ll know when an app is in full-screen mode when the menu bar is hidden.
By following these steps for all your apps, you’ll be able to open them into full-screen mode without doing anything else directly. The process might be a bit complicated and troublesome because you have to do all these for each of the apps, but it pays off in the end because you only have to set it up once.
Opening Apps at Startup
Macos Screen Clip
You can also open specific apps when you log in so that they’ll be ready when you open your Mac. For example, if you always use Microsoft Office apps and Safari when you work, you might want them to launch at login, so you don’t have to open them manually. Take note that startup applications mean longer boot up time. So if you don’t want to wait for lengthy startup time, you might want to limit the number of apps you want to launch during login. To set up your startup applications, follow these steps:
- Go to System Preferences > Users & Groups.
- Click the Login Items tab.
- Click + at the bottom of the list of applications.
- Choose the applications you want to add to the list.
- Close the window.
Shutting Down Correctly
To make sure that all of these changes are applied, you have to make sure that you are shutting down your computer and closing your apps correctly. When you shut down your Mac, you have the option to reopen all of the apps and windows that you have open before the shutdown. Whatever you’re working on and whatever apps you have open will be re-launched once you log back in. To do this, tick off the box that says ‘Reopen windows when logging back in’ in the Shut Down dialog.
Macos Open File
Another thing you have to remember with this Apple app opener is how to quit your apps correctly. We have mentioned earlier that you should not quit the app entirely and that you should leave at least one window open. It is so that your app will re-open in the same state during quitting, letting you quickly pick up from where you left off. This Mac app opener tutorial allows you to open your apps in full-screen mode without having to do anything else. The advantage of this workaround is that you can choose which app you want to apply this setting to, and leave some apps to open as is.
Macos Open Command
Bonus tip: Improve your Mac’s performance by using Tweakbit MacRepair to clean out junk and unnecessary files. This app allows you to maximize your computer’s performance, allowing for a smoother Mac experience.
Macos Show Open Screens Of An Apple Watch
See more information about Outbyte and uninstall instructions. Please review EULA and Privacy Policy.