Apple’s iOS supports several ways to display itself on a larger screen like PC, Mac, and TV. AirPlay mirroring technology is the most common method used to share iPad screen on Mac. While in this article, we will show you another two feasible ways to display your iPad screen on your Mac’s display so that you can share contents with others, host an interactive webinar, or even record your iPad on Mac’s large screen.
Family Sharing, which was introduced back in 2014 alongside iOS 8 and Mac OS X Yosemite, is a handy feature that allows you to easily share apps, music, movies, books and more between the members.
Terrific Ways on How to Mirror iPad to Mac
QuickTime Player – Default Way to Share iPad Screen on Mac
QuickTime Player is bundled with MacOS and you can use this default app on Mac to share your iPad screen. There are many pros with Quicktime to cast your iPad content to Mac’s screen. It costs nothing, provides instant responsiveness and can be set up easily. You can follow the guidance below to screen share iPad to Mac.
- Connect your iPad to your Mac with a USB cable.
- Launch QuickTime on your Mac after connection.
- Tap on “File” button and then find “New Movie Recording” from the list.
- As the input device will be set to the iSight camera on your Mac, please hit the down arrow next to the record button. Select iPad from the camera list and then you can show iPad screen on Mac.
Tips: In addition to mirroring iOS screen on Mac, you can also use QuickTime Player to record iPad screen on a Mac display.
ApowerMirror – Wirelessly and Conveniently Share iPad Screen on Mac
If you do not have a wire at hand, another good way that you can use to wirelessly cast your iPad screen to your Mac is called ApowerMirrror. It is a popular screen mirroring application for iOS and Android devices. And it can work smoothly both on your Windows PC and Mac. As long as your iOS devices enjoy AirPlay capability, you can mirror the iOS screen on PC or Mac with this tool. Now let’s take a close look at steps below to show iPad screen on Mac.
- Visit ApowerMirror website on your Mac and then download this app.
- Install this tool and launch it on your Mac.
- Set your iPad and Mac under the same wireless network.
- Click “AirPlay Mirroring” and “Apowersoft” after swiping up from the bottom of your iPad’s home screen.
- Once finished, you can share iPad Screen on Mac and enjoy contents on a larger screen.
The amazing part of ApowerMirror is that it allows you to mirror multiple iOS devices on PC or Mac simultaneously. What’s more, it empowers you to mirror iOS to Android or vice versa. Due to its steady performance and easy operation, this app has been well-received and applied to serving various purposes. You can use it in the classroom, office, presentation center and so forth. In addition to its mirror function, ApowerMirrror can also record your iOS or Android screen on PC or Mac.
LetsView
Another iPad supporting screen-sharing app that you can consider using is LetsView. LetsView is a multitasking platform that allows you to mirror your device to your Mac and other devices’ platform. It can do screen mirroring as the main function, screen recording, screen capturing and annotating. All these great features for free if you download LetsView on your iPad and PC. Also, aside from mirroring it to your Mac, you can do cross-platform mirroring. You can mirror it on Android, Windows, and TV. It’s worth the try. On the other hand, if you decided to use it, a walkthrough is written below.
Download and install the app on your iPad by going to your App Store. For your PC, click on the download button below.
- Connect both devices under the same Wi-fi network
- From the home screen of your phone, swipe up to reveal your control panel.
- Tap on “screen mirroring” then choose the name of your Mac and tap it.
- The mirroring will then begin.
Note: for iPhone X and XS users, swipe down from the upper right side of the home screen to reveal your control center.
Conclusion
The above content introduces you both the wired and wireless methods to share iPad screen on Mac. With this guidance, you can easily demonstrate your iPad screen on your Mac’s big screen. Of course, there are other methods available to serve this purpose. To make this article more readable, we warmly welcome you to recommend more apps in the comment below.
Related posts:
Sep 29,2020 • Filed to: iPhone Transfer • Proven solutions
There are many ways to successfully share apps between iPhone and iPad, especially with third-party apps. However, in this article, we focus on the popular Apple's methods for sharing apps and other data between iPhone, iPad, and other iOS devices. Sharing apps between iPhone and iPad using Apple's methods explained in this article needs concentration and you will have to follow the step-by-step guides in detail. You shouldn't be worried as we have also covered the perfect alternative to the two options.
Method 1. Share Apps Between iPhone and iPad with iCloud Account
If you have been using iCloud (Apple's online service) to back up your iOS data, you can share apps between iPhone and iPad. It is recommended that you manually trigger a backup before you can share apps, especially if it has been a long time since you last backed up your data on iCloud.
Step 1 Trigger Manual Backup of iPhone's Data
Connect your iPhone to a stable Wi-Fi and if you are low on power, just plug it in to charge as you continue with the process. Launch the 'Settings' app from the home screen. Tap iCloud> Backup> Back Up Now. All your iPhone's data will be successfully transferred to iCloud.
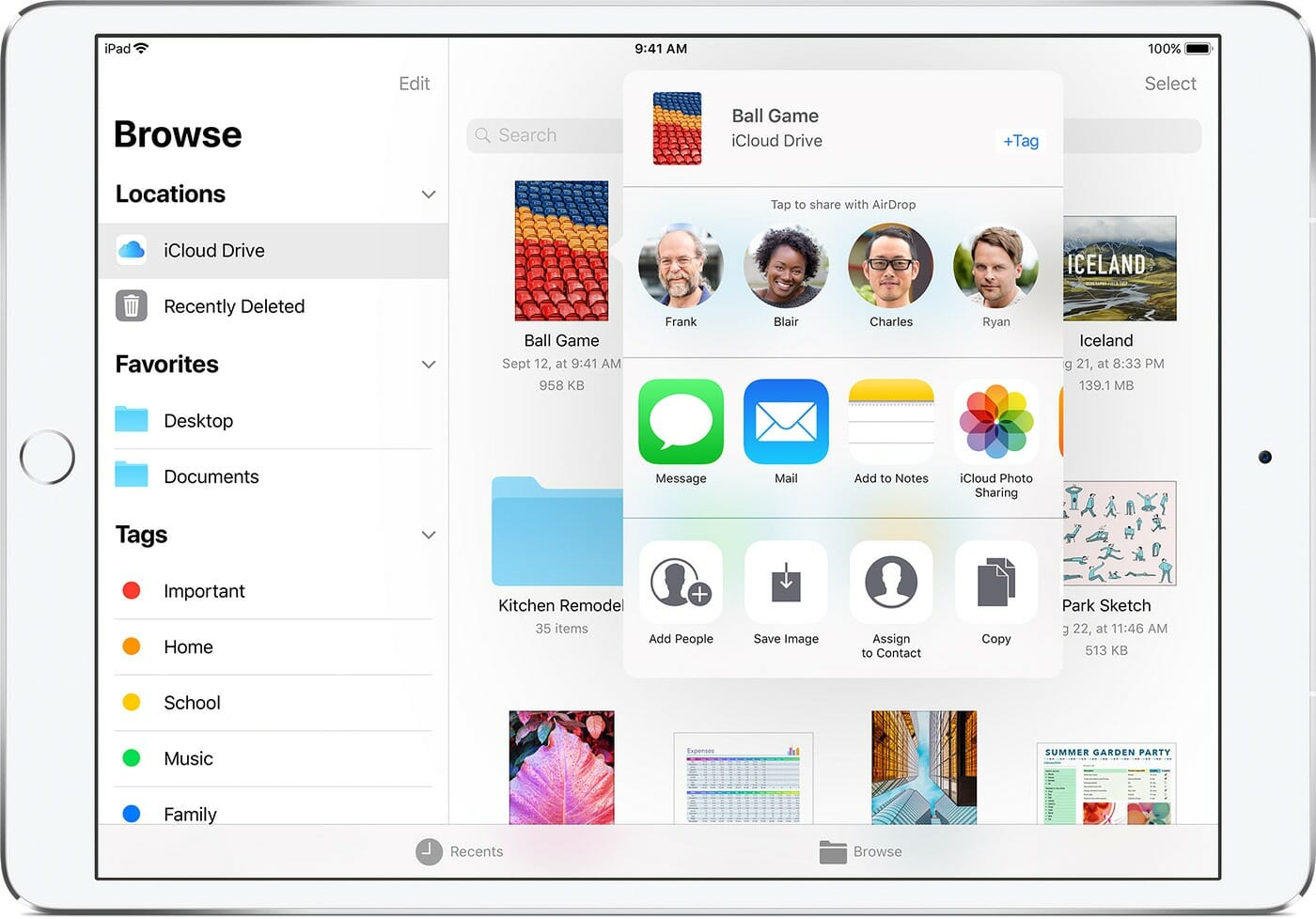
Step 2 Restore Apps and Other Data From iCloud to iPad
Once the backup process of your iPhone data is complete, pick your iPad and power it ON. If you have been using the iPad, you will have to erase all data by tapping on the Settings app> General> Erase All Content and Settings. If your iPad is new, swipe your finger on 'Slide to Set Up'. Choose your language and country of origin, Set up a Wi-Fi network and On the 'Location Services' screen, select whether you want to have location services on by default. On the next screen, tap on 'Restore from iCloud Backup' and then log in to your iCloud account.
Step 3 Verify the Agreement
Agree to the 'Terms and Conditions'. You will be asked to verify your agreement again. Your iPad will show your iCloud backup. Just tap on the backup name you just created. The settings and data will then be restored. Your iPad will restart during the process. After restoring apps and other data, sign in with your Apple ID, create a passcode, and enable Siri. You can then choose to send the diagnostic info to Apple. Be patient as the apps on your iPhone are downloaded from App Store. The standard built-in apps like Calendar, Mail, and Maps will have the data from your iPhone.
Step 4 Share Apps Between iPhone and iPad
If you would like to reinstall the apps that you had purchased with your iPhone, just open App Store and then select purchased from the bottom menu. All the apps that you had previously downloaded are listed here. Simply tap on the ones you want to install on your iPad. Now you have successfully shared apps and other data from iPhone to iPad using iCloud.
Method 2. Share Apps Between iPhone and iPad Using Family Sharing
With Family Sharing, each of your family members gets immediate access to the other's files, including apps, books, TV shows, movies, music, and can download any files to their devices at any time. You should be aware that Family Sharing only supports devices with iOS 8 or later.
Step-By-Step Guide to Share Apps Between iPhone and iPad
Step 1. From your iPhone, tap on the Settings app > iCloud. If you are not logged into your iCloud account, just enter your login details.
Share Apps Between Mac And Ipad 10.2
Step 2. Tap 'Set Up Family Sharing'. Then tap 'Get Started'.
Step 3. In the next tab, you will see explanations that, as a family organizer, you can invite family members and then agree to pay for iBooks, iTunes, and App Store purchases that they initiate.
Step 4. Sign in using the Apple ID that you would like to use to share iBook, iTunes, and App Store purchases.
Step 5. In the next tab, your iPhone will display the payment method that can be used for making payments. Tap on Managing Family Purchases> Done. Tap on continue > Share Location or Not Now. At this stage, you are the organizer and can invite up to 5 additional members.
Step 6. Once you have set up Family Sharing, you can share your purchases with ease. You will be asked to confirm the Apple ID (the one you used to make iBook, iTunes, and App Store purchases). After the Apple ID is confirmed, you will share purchased apps and other contents from the same account with all your family members.
Go to Settings> iCloud> Family and tap your name. Review your account information under Family Purchases. Enter the password if you want to confirm the Apple ID that you would like to share content from. If you want to share the purchases from any other account, you are free to enter the different Apple IDs and passwords. Ensure that 'Share my purchases' is ON.
Step 7. You will be able to see and download not only apps but also music, videos, TV shows, and books from each family member's purchase history. You can share apps between iPhone and iPad with ease, but you should know that you are allowed to download the apps and other content on up to 10 devices that you control or own (including iPads and iPhones).
Open Ipad Apps On Mac
Launch the store app that you would like to download contents from and then go to the 'Purchased' page. If it's App Store: Tap on Updates> Purchased. For iTunes Store: Tap on More> Purchased. On iBooks: Tap on Purchased. Tap on the name of family members to see their apps and other content. Download the app or any other files by tapping on the download icon next to it.